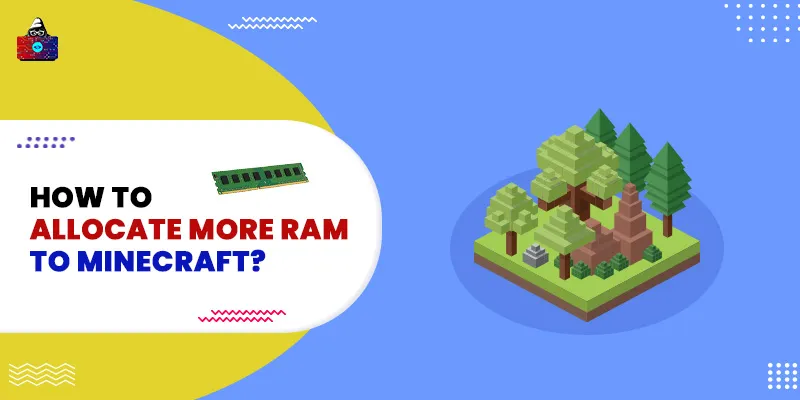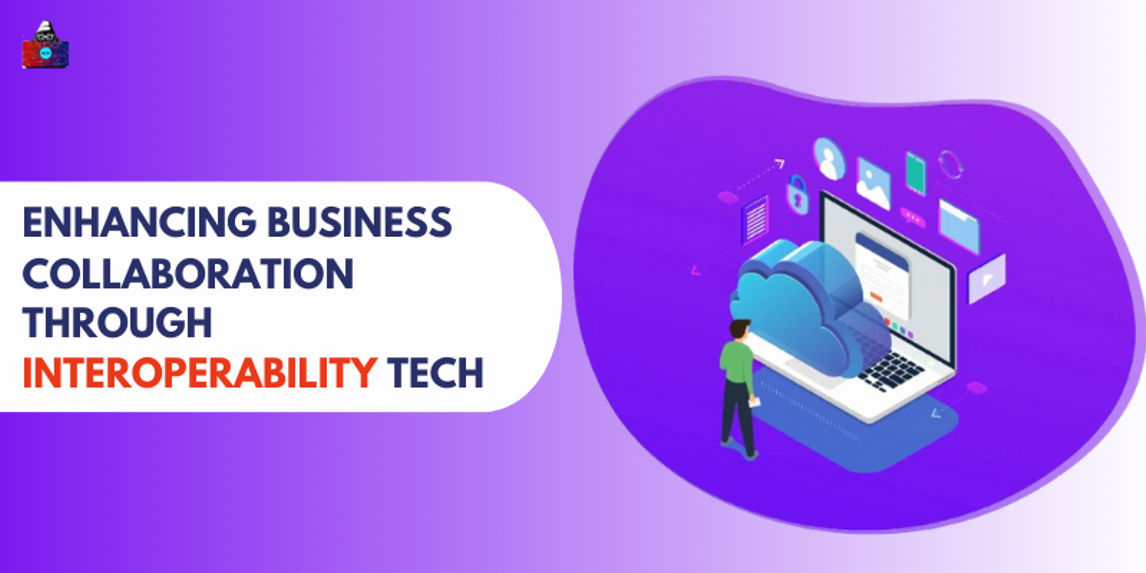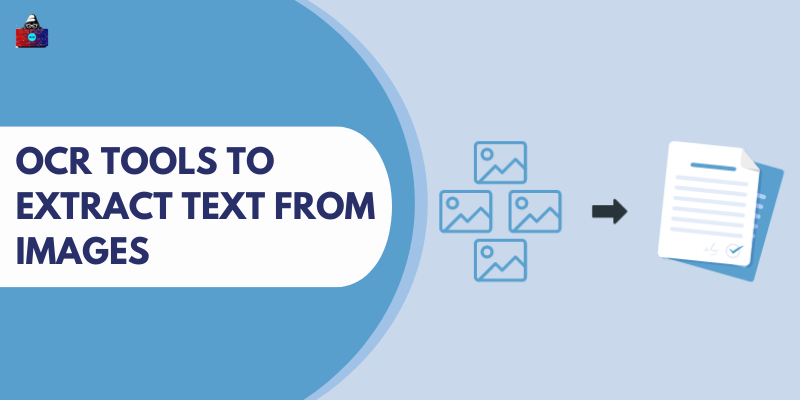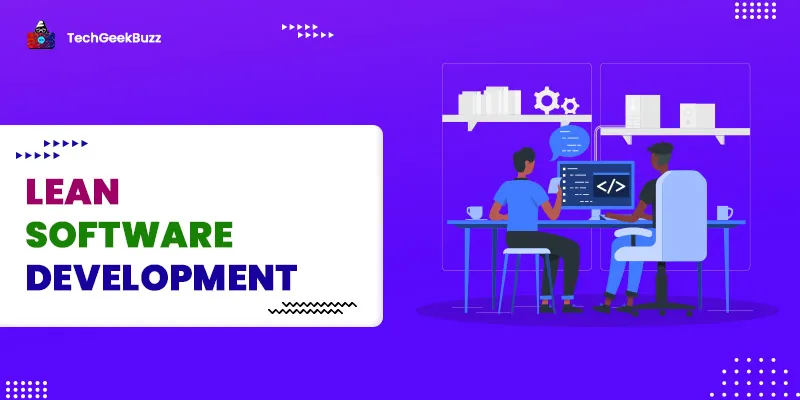This article will detail how to allocate more RAM to Minecraft. Doing so will help you enjoy the popular video game with the best gameplay experience. Minecraft is a well-known game that has low graphics requirements as it is very simple. Still, Minecraft can be a heavy application. Before getting started with the popular sandbox game you have to make sure if your computer system and its hardware is strong enough to hold on to the game and let you play it with great ease.
How to Allocate More RAM to Minecraft?
Many things might be running in the background when you start Minecraft. If you do not check your RAM, and other, requirements beforehand then you may end up with a bad gameplay experience or even worse, crashing your system or the game in between.
Minecraft Gaming Details
Before proceeding to know how to allocate more RAM to Minecraft, let's first know a little about the popular video game:
- Minecraft was launched on 18th November 2011 and for various operating systems. Hence, you can easily play the game on Linux and Windows.
- Systems requirements are not intensive but it is strongly recommended to fulfill the minimum specifications required by the game to run it properly, and without crashing the system or itself.
- You can play with multiple players online with a good internet connection.
- It was developed by Mojang Studios .
- Minecraft was published by Mojang and Xbox Game Studios.
First of all, you should know the minimum and recommended requirements for the game to run it with a great ease. You need sufficient memory because the modded gameplay requires intensive resources.
| Minimum Requirements | Recommended Requirements | |
| CPU | Intel Core i3-3210 3.2 GHz or AMD A8-7600 APU 3.1 GHz | Intel Core i5-4690 3.5GHz or AMD A10-7800 APU 3.5 GHz |
| RAM | 4 GB | 8 GB |
| GPU | Intel HD Graphics 4000 or AMD Radeon R5 Series with open GL 4.4* | GeForce 700 Series or AMD Radeon Rx 200 Series with OpenGL 4.5 |
| HDD | minimum 1GB for game core and other files | 4 GB |
| OS | Windows 7 or latest versions, 64-bit macOS using 10.9 maverick or a newer version | Windows 10, macOS 10.12 |
| Internet | Good connection | Good connection |
Software specifications
- You will require Minecraft version 1.6 or above. You have to update if you're having an older version of the game.
- Users can face some issues if the Java version is not compatible with the Minecraft version.
- For Minecraft version 1.12 and above, we will require Java 8 to run the game properly. So you can check in advance what Java version you are using before installing the Minecraft files. In case you have an older version of Java, please upgrade to Java 8 before proceeding further.
Check your System Specifications First
- Click the Start button and go to settings.
- Select about.
- Check for RAM and system specifications under the Device specifications.
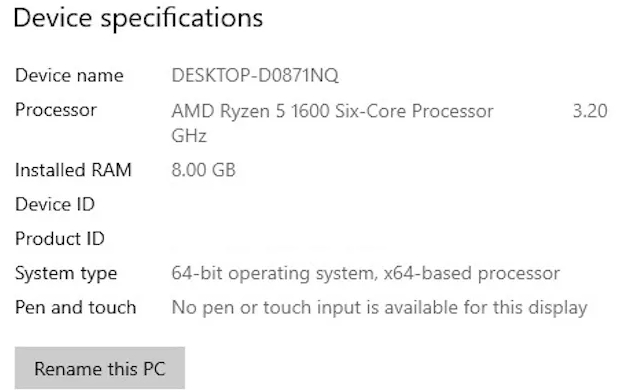
Looks like you have more than enough RAM to get started with your game. If you are lacking RAM then you can allocate additional RAM to Minecraft. Here's how to allocate more RAM to Minecraft in 5 different ways:
Method 1: How to Allocate More RAM to Minecraft Using Minecraft default/Vanilla Launcher?
- Open your Minecraft launcher and select the Java version.
- Click the Installations tab on the top, then you will get the entire installed items list there.
- Then select the desired version for which you want to allocate the memory. Hover the cursor over that and click the three-dot option. Click on edit from the drop-down menu.
- A modal window will appear and then click on more options on the bottom-left.
- Two Java detail boxes will appear. You have to go for the JVM arguments field here.
- Change the parameter content (-Xmx1G) to (-Xmx#G) , where # represents the number you will assign for the memory. It can be 3, 4, and so on.
- Select Save to apply the changes.
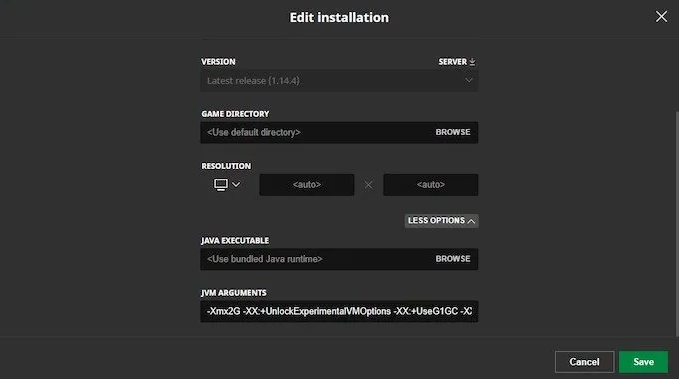
Method 2: How to Dedicate More RAM to Minecraft Using the ATLauncher?
This method of allocating RAM to Minecraft is much easier than the default method plus, you don't need to write any code here.
- Open the ATLauncher .
- Click on the settings option from the right menu.
- Select Java/Minecraft option and a window regarding memory will appear.
- You can see the memory allocated to Minecraft here.
- Make changes to the maximum memory/RAM and you can increase the memory according to your need. Remember, 4096 MB is recommended.
- Click save to apply the change.
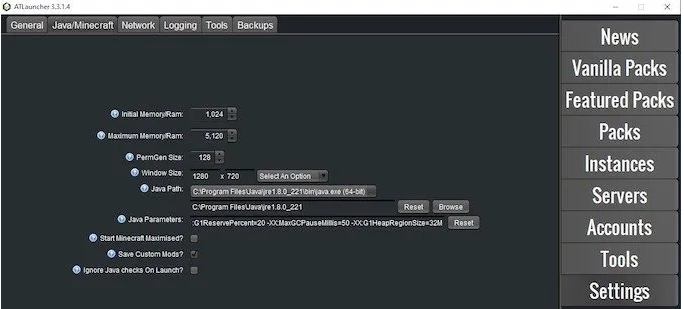
Method 3: How to Increase Minecraft RAM Using the Twitch Launcher (FTB Modpacks)?
- Open the Twitch Launcher.
- Go for the upside arrow in the top-right corner and click it.
- Click Settings from the menus with the gear image.
- Select Minecraft from the top menu on the settings screen.
- You can see the slider for the allocated memory under the Java settings. You can increase it according to your need. Remember, 4,096 MB is recommended.
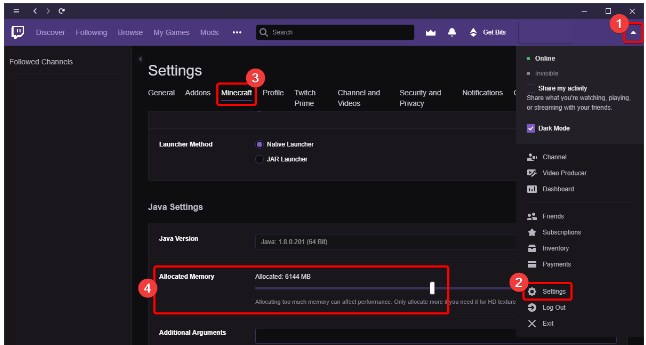
Method 4: How to Give Minecraft More RAM Using the Technic Launcher?
- Open the Technic Launcher.
- Select launcher settings from the top-right corner with the gear image.
- The launcher settings window will pop up next.
- Select the Java settings from the top menu.
- You can select the Java version from the Minecraft Java version field.
- Now change the memory and allocate the RAM amount required for your game.
- Your changes will be saved automatically.
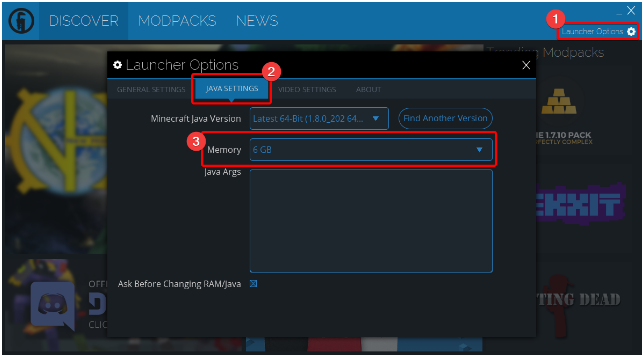
Method 5: How to Allocate More RAM to Minecraft by Adding Memory Using the Minecraft Server?
- Go to the Minecraft server directory and search for the minecraft_server.exe file that is used to launch your Minecraft server.
- Open the directory and create a text document there.
- Now you need to enter some code into the text document. Please note that what code you need to write depends on the operating system you are using. Enter the following code into your text document:
Windows
java -Xmx####M -Xms####M -exe Minecraft_Server.exe -o true PAUSE
macOS
#!/bin/bash cd "$( dirname "$0" )" java -Xms####M -Xmx####M -exe Minecraft_Server.exe -o true
Linux
#!/bin/sh BINDIR=$(dirname "$(readlink -fn "$0")") cd "$BINDIR" java -Xms####M -Xmx####M -exe Minecraft_Server.exe -o true
- You can change the #### value accordingly as per your memory requirements.
- Save the text document file with the .bat extension.
- Now run the .bat file to start your Minecraft server.
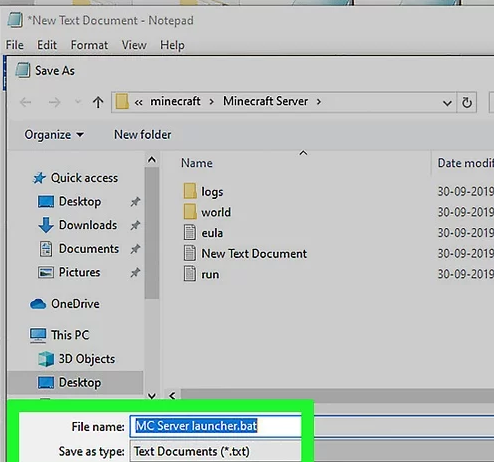
If you are able to add a maximum of 1GB space to your Minecraft then it is because you have a 32-bit Java version installed on your system. If you further want to increase the memory then you have to upgrade your Java version to 64-bit. After installing the 64-bit version of Java, you have to restart your system to make system changes.
Conclusion
That sums up how to allocate more RAM to Minecraft. Allocating the recommended memory can increase the performance of Minecraft but lowers down the overall system performance. Other things on the system require memory too. So allocate the memory wisely. Consider checking out 10 Best Minecraft Server Hosting to Choose in 2021 . People are also reading:
- How to Block the Chrome Software Reporter Tool?
- How to Uninstall Chromium?
- How to find and remove loops in a Linked List?
- How to Delete Browsing History?
- How to Create a free Apple Developer Account?
- How To Make a Game With Python?
- How to Remove Malware from Mobile Phone?
- How to Use Mail Merge in Microsoft Word?
- How to Play sounds in Python?
- How to Buy a Domain?