You require an Apple Developer Account if you wish to run iOS apps on your Apple device. Due to Xcode 7, you can use Apple ID for running or installing your apps on Apple devices such as iPhones and iPads.
Still, you require developer program membership for publishing apps in the App Store, and this membership is paid.
Create the Apple Developer Account
First, you have to create a free account that will provide a way for running iOS on the iOS device without any extra charges. Go to the developer website (developer.apple.com), and then click on the Account option.
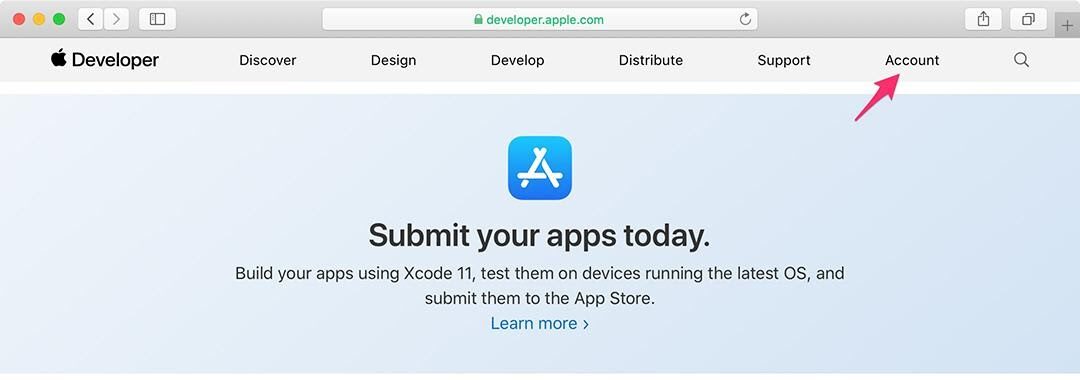
Now you will see two options to log in to the Member Center:
- Create a new Apple ID
- Log in with an existing Apple ID
In case you are an existing user of Apple, then you may have an Apple ID, and it is fine to use this particular ID for signing in for the Developer Account. In case you want to keep things crisp and separated, then you should go for the Apple ID.
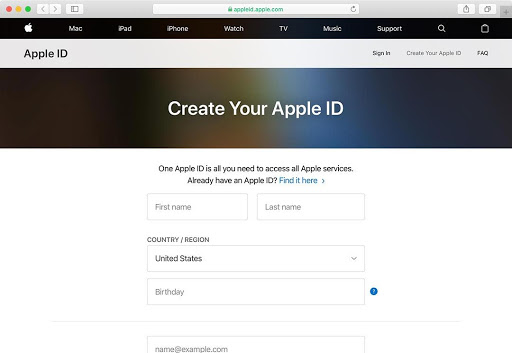
After the successful login, you have to accept the Apple Developer Agreement by checking the boxes then continuing to the next pages. Now your Apple ID is successfully created, and it gives you complete access to a free Apple Developer Account.
You can use your own iOS apps on your devices. You have to keep in mind that, for publishing apps, you require the $99/year paid Apple Developer account. Apart from it, you also cannot download betas of iOS, macOS, etc., with the free account.
Sign In to Xcode With Your Developer Account
In this process, you have to enable your developer account in Xcode. Here are the steps for doing so:
- Start Xcode on your Mac.
- Choose Xcode and then go to the Preferences menu and go to the Account pane.
- Click the (+-) button at the bottom-left corner, then choose Apple ID.
- Log in with your Apple ID email and password.
Now, you have access to the developer account in the Xcode. The process is easy, and this developer account is called Personal Team which must show up in the list at the right as shown below:
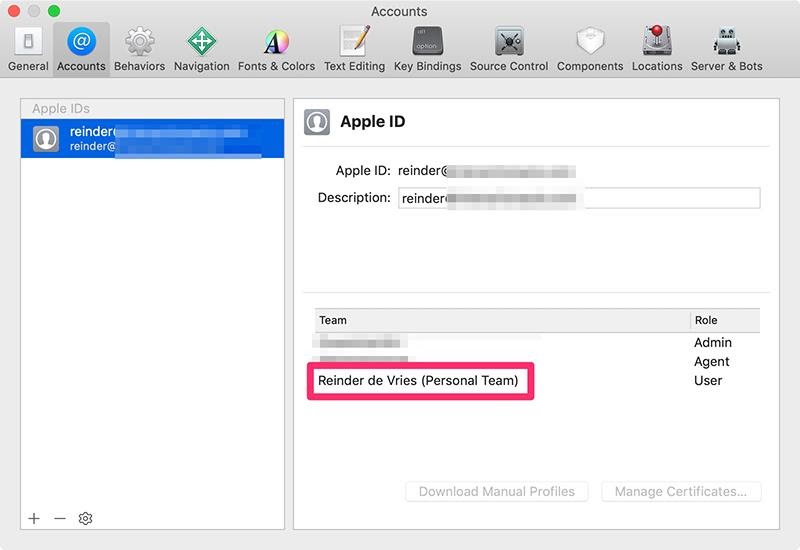
Features of Xcode
It helps to add various developer accounts through one Apple ID. In case you have signed in the iCloud before starting Xcode and added the free developer account to the iCloud Apple ID, it should show up automatically under accounts.
Run or Sideload Apps on Your iPhone
The next step is to run your iOS app on your iPhone. First, you have to make sure the iPhone (or iPad) is connected to the Mac via USB. When your iPhone helps you confirm connecting to your Mac, tap Trust. In Xcode, you have to choose Windows and Devices, and then simulators. Then, in Xcode, choose the Window then Devices and Simulators menu.
Now, select iPhone from a list and then click Enable Device for Development button. It is also smart for enabling the Connect via network option that allows you to debug apps on your iPhone without connecting through USB.
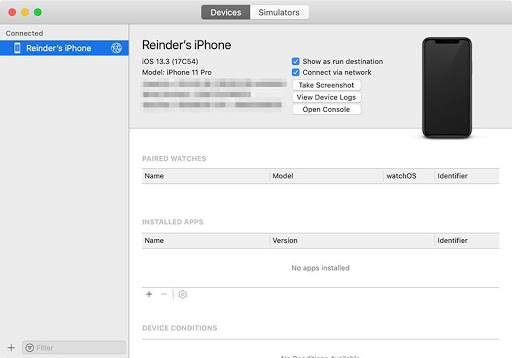
In the next step, which is not always needed, is changing the Signing & abilities setting of a project you are about for running. You can do the process by going to project settings then select a project name below Targets.
Now, go to the Signing & Capabilities tab and Click the checkbox for manages automatically to sign then select the Personal Team through the list. After this process, you are able to select your iPhone at the top-left corner of the Xcode. It is a Build Target setting, and you can select a device through it.
Next, you can click on the Play button or use Command + R for installing and running the app on the iPhone.
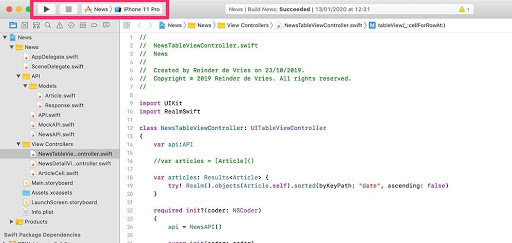
Enroll in the Apple Developer Program
You have to get a paid version of the Apple Development Account for publishing the app. The price of the standard Apple developer program is $99 per year. You will require a license for keeping your app in the App Store. Through this account, you are offered app publishing in the App Store, beta test your app via TestFlight, and access members-only resources. It will also provide you access to the App Store Connect, by which you can control your production apps.
You can decide between the Personal or Organization account, and the difference is how your app performs in the App Store. A Personal account will provide information about your personal name. An Organization account provides information about your company. You can only sign up for a company account if you have registered as a company that can be incorporated as a sole proprietorship or a joint venture.
Also, you can sign up for an Enterprise Program that offers you to distribute separate apps within your company. However, you will require at least 100 employees to be eligible, and the rules are stringent. It is an option to keep in mind if you want to create an in-house app for clients.
Thus, the Apple Volume Purchase Program, as well as B2B App Store, are options for keeping in mind for later. In case you want to register as a company, then you will require a DUNS number. It is basically an outside verification that you have registered as an organization. Obtaining a DUNS number is usually free and relatively fast.
Conclusion
In this article, we have provided complete information about creating a free Apple Developer Account. It is essential to follow all the steps for the best results. Apps can offer you a lot of benefits, so make sure that you create an Apple Developer Account for publishing your app for your iOS audience.
People are also reading:
- How to Uninstall Chromium?
- How to find and remove loops in a Linked List?
- Allocating More RAM to Minecraft
- How to Block the Chrome Software Reporter Tool?
- How To Make a Game With Python?
- Check how to Delete Browsing History
- How to Buy a Domain?
- How to Create a free Apple Developer Account?
- Tutorial to Play Sounds in Python
- How to Use Mail Merge in Microsoft Word?
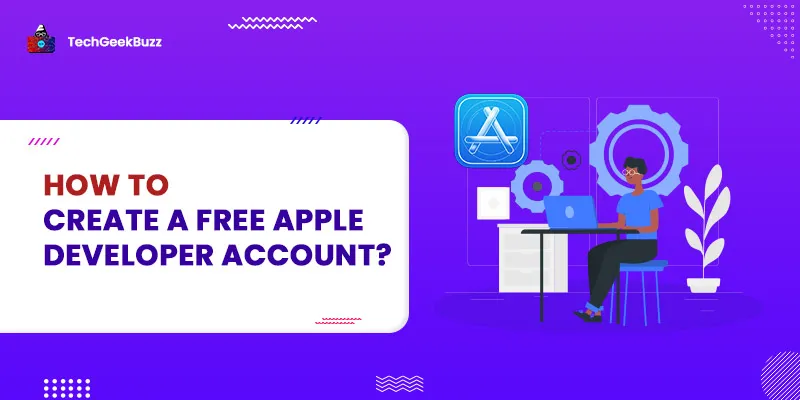

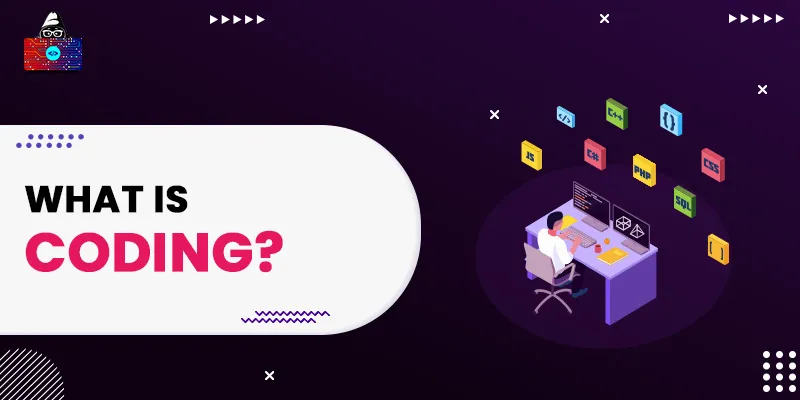
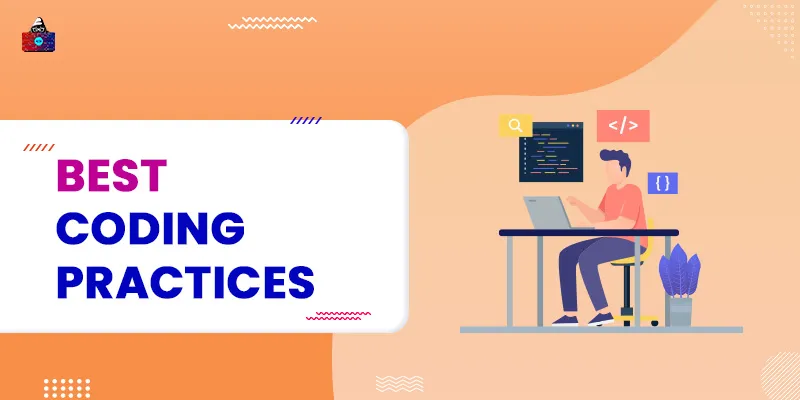
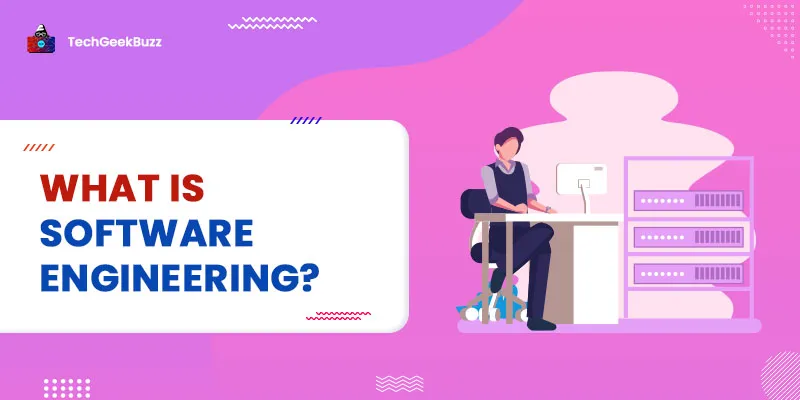
Leave a Comment on this Post