If you are a programmer or system administrator, then you might know the importance of the terminal and its commands. The terminal application makes the life of developers easy as it can help to accomplish various tasks. Not only this, developers can even manage complex tasks by automating them via the terminal.
In this article, we will explain what a terminal is, its pros and cons, and some commonly used terminal shortcuts.
What is a Terminal?
Every operating system has its terminal service that allows you to run commands for performing various tasks. It will help you to interact with the OS and various applications. It reduces the use of the cursor, and you can easily manage a variety of tasks and processes with terminal commands.
The terminals can also be referred to with other names like command lines or consoles. Using terminals, you can easily automate several tasks that will help in reducing manual work and effort.
Some of the common tasks that can be accomplished using a terminal include navigating through a directory and copying a file. Whatever operating system you are using, once you start using the terminal, you will notice the efficiency that it brings to accomplish various tasks.
Terminal Tools for Various Operating Systems
Each operating system has a different structure and features, thus having different terminal programs. These terminal programs may differ from each other in terms of appearance and the commands they accept.
-
macOS
macOS comes with a preinstalled terminal program. To use this program, you need to type and search the terminal from the Spotlight tool.
-
Windows
Windows comes with a preinstalled command prompt service that we use as a terminal. You can open cmd from the Start menu by searching for cmd.
-
Linux
If you are working with Linux, you will get various terminal options like gnome-terminal, konsole, xterm, rxvt, kvt, nxterm, and eterm. Various Linux distributions come with different terminal options.
Advantages of Terminal
Below are the advantages of using a terminal:
- You can easily maintain each installed application from the terminal. You can update the applications without worrying about the application-level patches.
- You will be able to lock down the file and system access from a single point using the right command and the right privileges.
- It allows you to run the system from a single location, i.e., a terminal, and reduces your effort for maintaining each system application individually.
- Terminal services work on applications or desktop sessions that are centrally hosted. So there is no requirement to install applications individually on the desktop, reducing the attack surface.
Limitations
Below are some limitations of using:
- With it, you cannot leverage the support for peripherals as it does not allow you to use USB devices like cameras and other external storage.
- If you want to use heavy graphic applications, you might not be able to use them with the help of the terminal. But you can still use standalone desktops for heavy graphics applications.
Shortcuts
Below are a few shortcuts that you can use on your terminal to enhance working speed and efficiency.
- Ctrl+d
This shortcut will allow you to close the currently running session. Also, you can use this shortcut with servers without the requirement of typing exit. This command works well in every Bash terminal.
- Ctrl+u
This terminal shortcut will help you erase the current line from the cursor to the beginning of that line. It helps in clearing the input and lets you change to the desired one. This shortcut works well in the Bash terminal.
- Cmd+r
This terminal shortcut will help in clearing the screen. To clear the screen in the iTerm terminal, you can use the clear command.
- Ctrl+a and Ctrl+e
With Ctrl+a and Ctrl+e, you can easily jump to the beginning or the end of the line, respectively. It is one of the most commonly used shortcuts and works well in the iTerm2 terminal.
- select text to auto-copy the terminal text
Every time you select the text, it will be automatically copied to your clipboard. You do not have to focus on the cmd+c command anymore. You just need to select whatever you want to copy. This shortcut will work well in the Bash terminal.
- Alt+Shift+Up
You can use this shortcut with the iTerm2 terminal, but only when its integration is enabled. It allows you to jump to the commands that you executed earlier.
- Alt+ .
It is another shortcut that you can use to get the last argument from the previous command. You can paste it automatically wherever your cursor is. It is efficient to use when you are working with various files and do not want to type the arguments every time you run the command. This command works well in the Bash terminal.
- Cmd+Shift+A
It helps in copying the output from the last executed command. This shortcut works well with the iTerm2 terminal.
Conclusion
Well, the above-mentioned terminal shortcuts will help in improving the efficiency of your work. If you have a strong knowledge of terminal shortcuts, you will experience the ease of implementation of various daily tasks. Apart from this, it allows you to automate various tasks, saving you time and effort in the long run.
People are also reading:
- Best Online Linux Terminals
- Shell Commands in Linux
- Bash Script Examples
- 10 Best Online Linux Terminals
- CP Command in Linux
- How to copy directories in Linux?
- Fedora vs Ubuntu
- Unix vs Linux
- Linux vs Windows
- Best Linux Distribution to Use in 2022
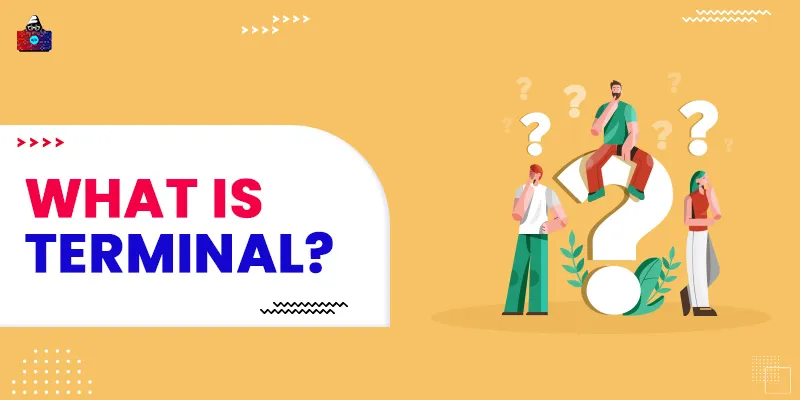




Leave a Comment on this Post