The Task Manager is an essential component of the Windows operating system that provides a wide variety of information about the system and its resources. In addition, it is available in all the versions of Microsoft Windows. You can use it to get all the statistics and data about your PC's performance, processes, and users.
Well, this article will guide you through the important components of Task Manager, their performance, and how to open Task Manager in Windows 10 using different methods.
Task Manager Components
The interface of the task manager application consists of 7 different tabs or components that are as follows:
1. Process The process tab displays all the applications and programs that are running in the background and foreground of your system.
2. Performance The performance tab showcases real-time graphs that provide information about the usage of resources like GPU, CPU, disk, memory, and network. You can also click on the open resource monitor option at the bottom left to access the resource monitor that provides detailed information about the usage of resources.
3. App History This tab reveals the information of all the apps that you have used on your computer. You can remove the information anytime. The tab comes in handy to visualize the data consumption and resource usage by applications.
4. Startup Once you log in to your user account, there are some applications that automatically start running. You can control the behavior of such apps in the start-up tab.
5. Details There are pieces of information that the performance and process tab do not display. If you want more information about the running processes, you can head straight to the details tab.
6. Service This tab was first introduced in Windows Vista. This is the last tab of the task manager, and it lists all the services that you have installed on your system. It gives you the option to start and restart the services and manage them.
7. Users The user's tab displays the tasks that each user is carrying out on your system. It’s useful when you have got multiple users on your system. This tab can help you analyze the resource usage by different users.
10 Easy Ways to Open Task Manager in Windows 10
Now that you have an idea of each component of the task manager, the question is, how to access the task manager?
Well, we are here to guide you through 10 different ways to open the task manager in Windows 10.
1. Use the Keyboard Shortcut
There is a specific keyboard shortcut that you can use to open the task manager. You can simply press the Ctrl+Shift+Esc key together to open the task manager application on your Windows system.
2. From the Start menu
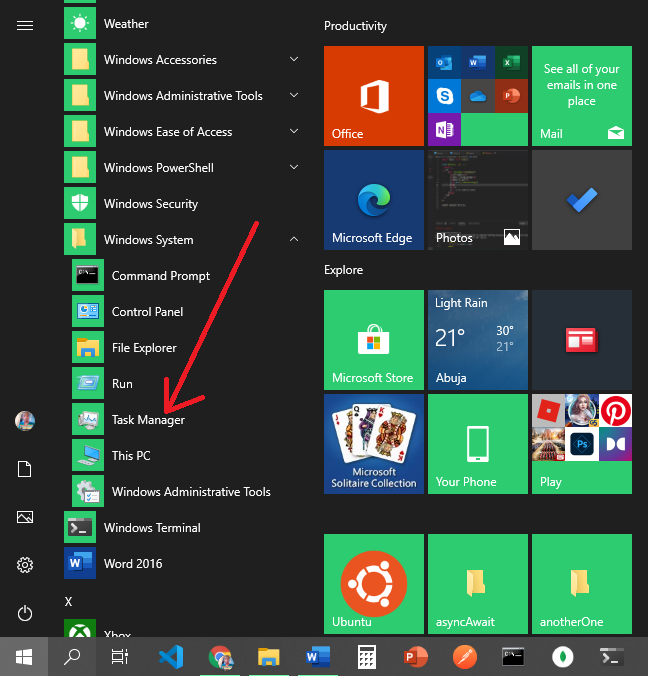
If you are more comfortable with operating the Start Menu, you can open the task manager from there as well. For this, you have to click on the Start Menu and once it opens, scroll down. At the bottom of the Start Menu, you will find a Windows System folder. Click on it and select Task Manager.
3. Use Windows Search
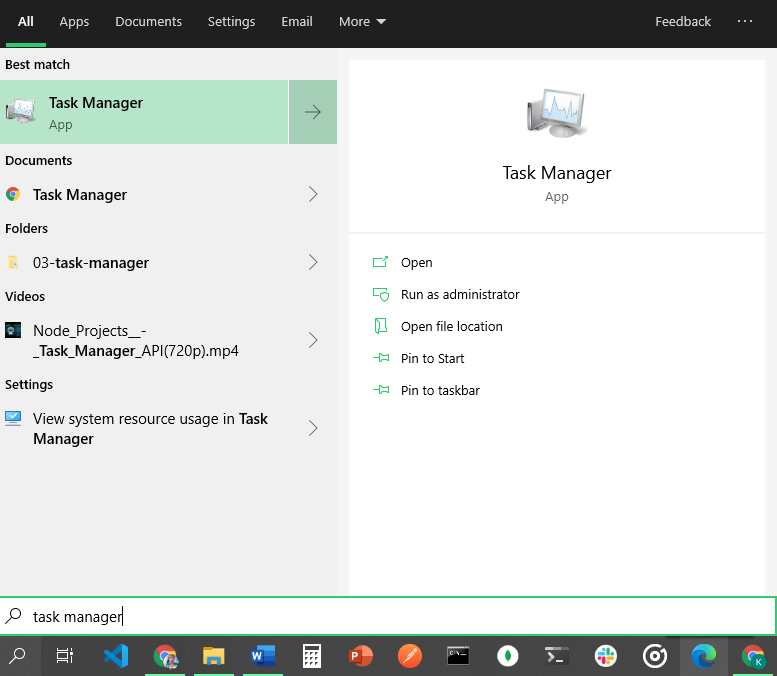
If there is anything you want to find on your PC, the Windows search bar is your go-to option. Just type Task Manager in your Windows Search, and you will see the task manager icon in the search results. Click on it to open the task manager.
4. Use Ctrl+Alt+Delete
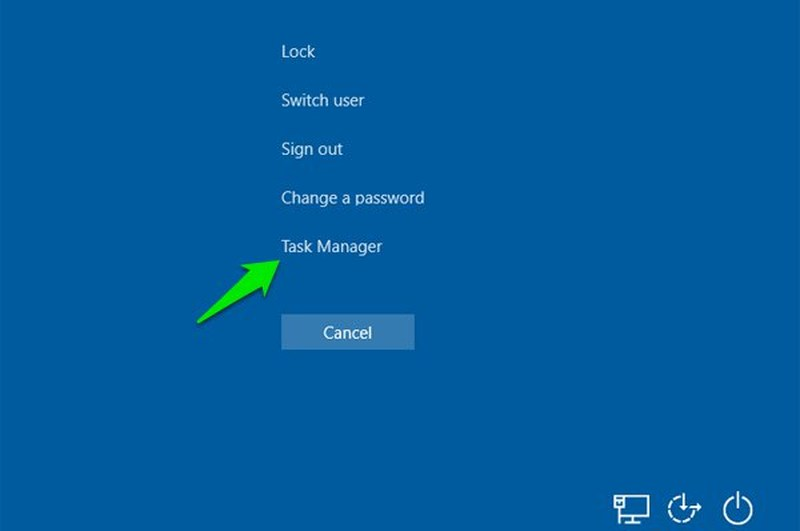
At times, some apps, mostly games, might prevent the Ctrl+Shift+Esc keyboard shortcut from working. However, there’s another keyboard shortcut that can help you run Task Manager. Press CTRL+Alt+Delete screen to access the GINA screen. From the GINA screen, you need to click on the Task Manager option.
5. Through Command Prompt
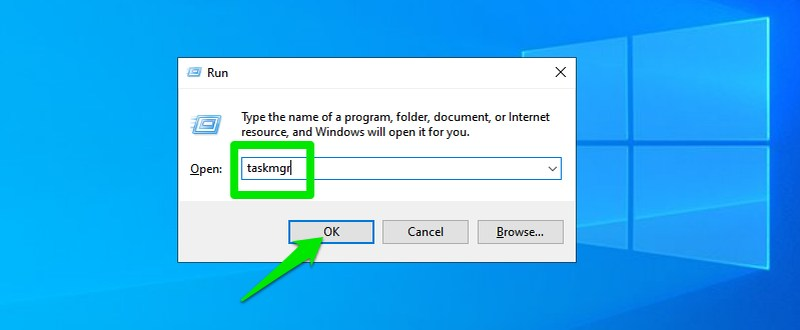
If you are facing any problem with your keyboard or aren't able to open the taskbar by the methods mentioned above, use the command prompt or Powershell. Type taskmgr on it and click on okay to open task manager.
6. Access from the Taskbar Menu
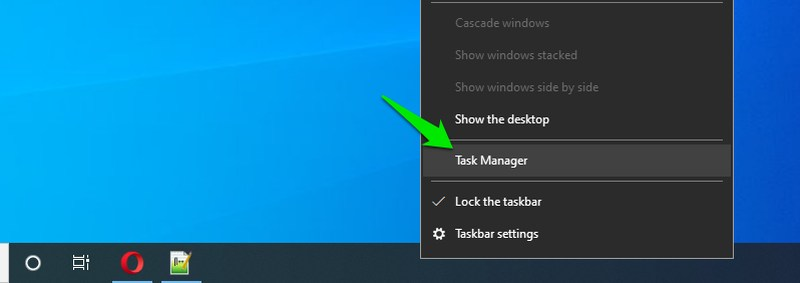
To access your Task Manager from the taskbar, all you need to do is right-click on the taskbar. A list of options will pop up. Just select the task manager option from there.
7. Open from the Windows power user menu
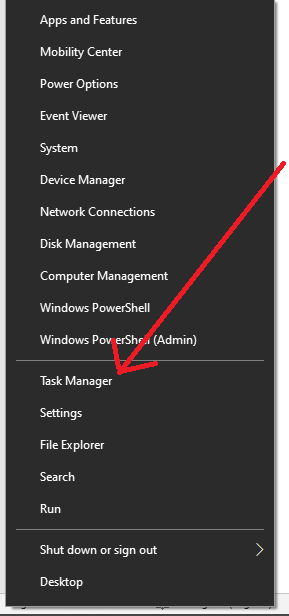
The power user menu on Windows 10 can also work its way to open the Task Manager. You can press Windows+X and a menu will appear on the left side of the screen. Select the Task Manager and open it. This method can be useful when your mouse is not working.
8. Use a Run command
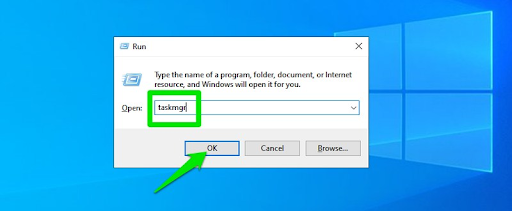
You might have come across several run commands for accessing different tools and applications in Windows 10. Just like many other applications, there is a command for running Task Manager as well. For this, you have to open the run dialog by pressing Windows+R. Here you have to type taskmgr and click the OK button.
9. Run the Task Manager Executable File
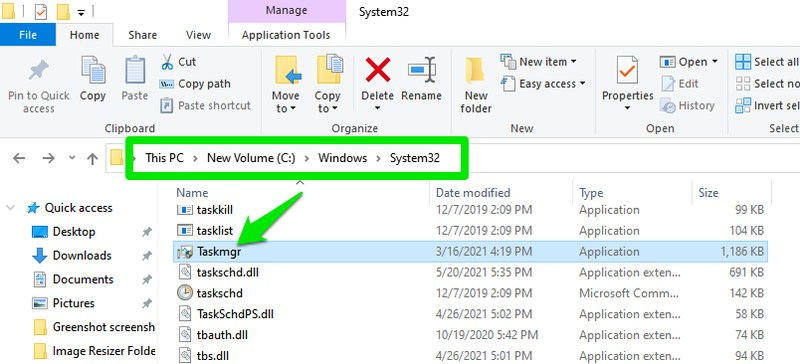
Like any other application you install, Task Manager has an executable file that you can find using File Explorer. Open This PC (or whichever file management tool you're using) to open File Explorer. Then you need to navigate to C > Windows > System32 and scroll down to find and launch the Taskmgr executable file. There is one more way to do this.
Enter C:\Windows\System32\ in the search bar of the File Explorer, and you can immediately access the location of the executable file of the Task Manager.
Please note that if your Windows is not installed in the C directory, you have to go to the directory in which you have installed Windows.
10. From the Control Panel
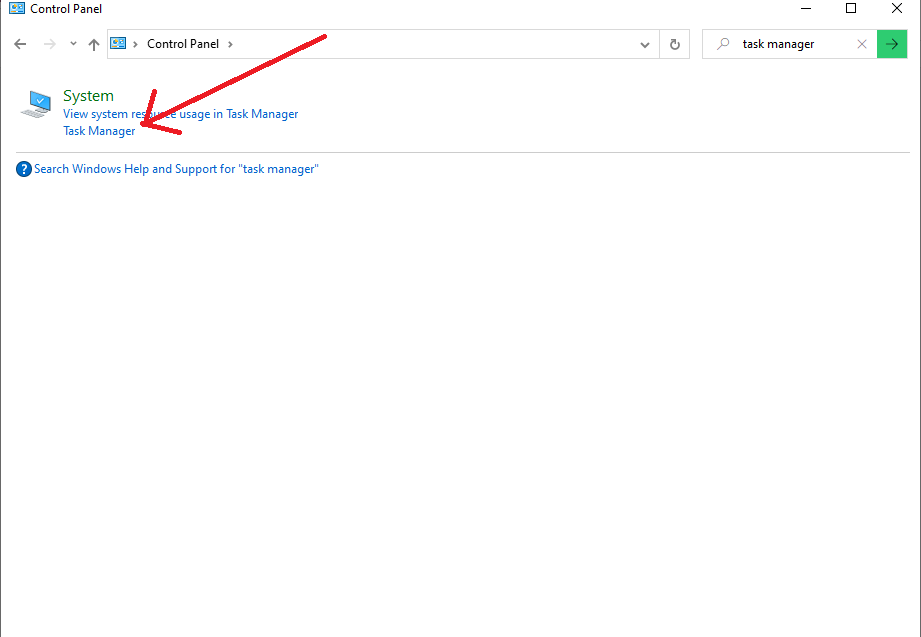
You may also use the Control Panel's search bar to find the Task Manager. You can access the Control Panel by entering control into the Run dialogue or searching for the control panel in the Windows search. Enter Task Manager in the top-right corner of the Control Panel's search bar, and a link to Task Manager will display on the left side under the System title.
Wrapping it Up
The task manager plays a vital role in your system. It can be useful in handling, monitoring, and reporting different ongoing processes and programs on your computer.
With the methods mentioned above, you will be able to open your Windows system’s task manager with ease. The keyboard shortcut is the best and easiest way to access the task manager. However, there are many other easy ways to do so, and you can choose one that seems most convenient.
People are also reading:
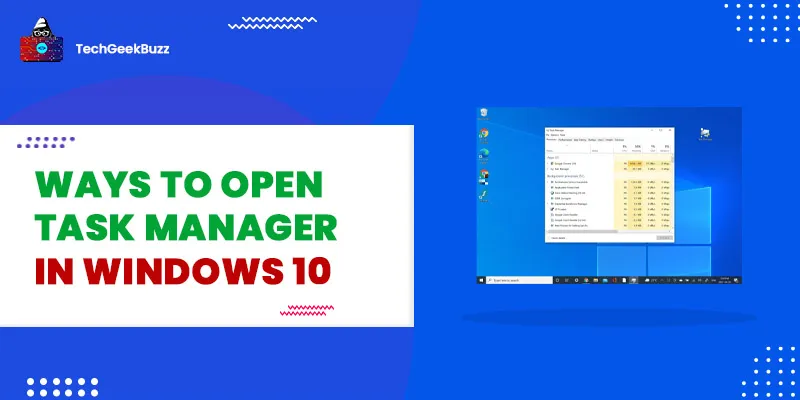

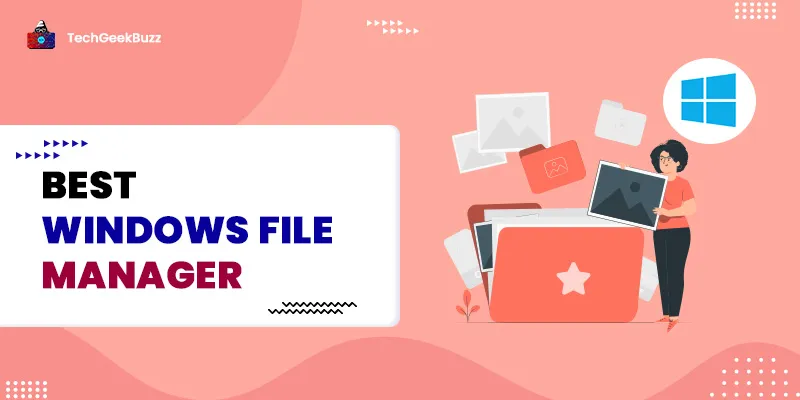
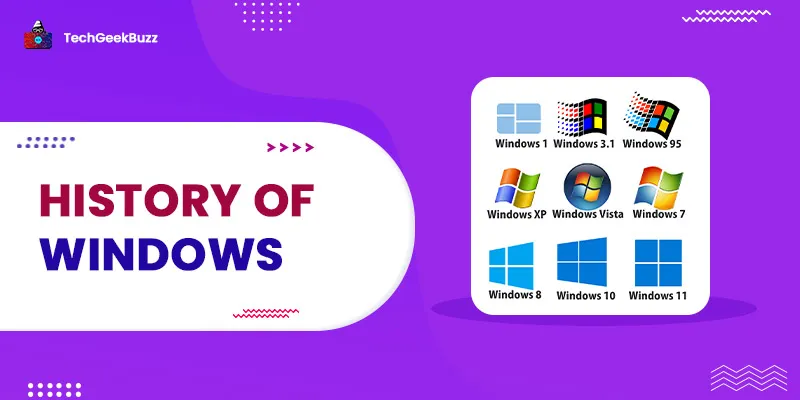
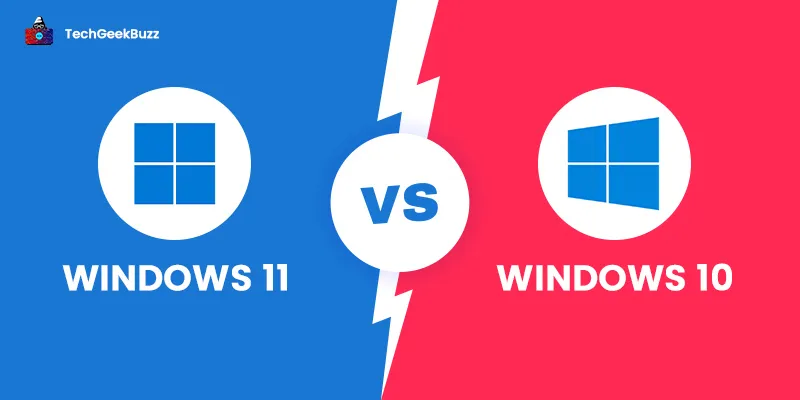
Leave a Comment on this Post