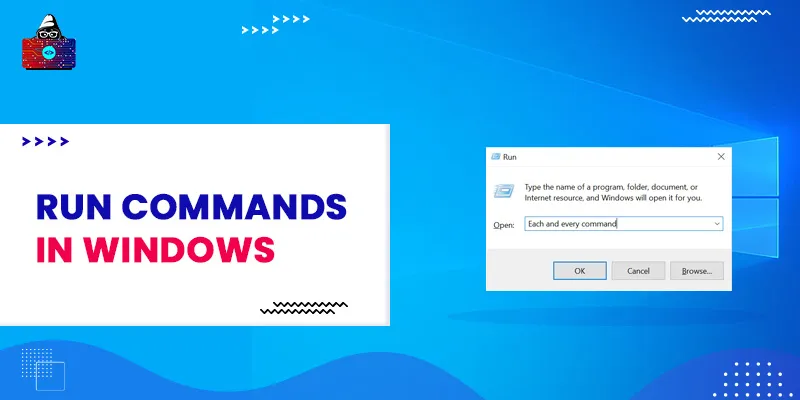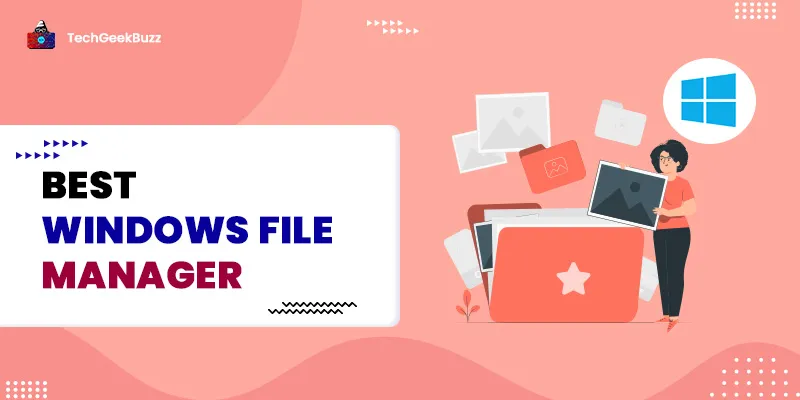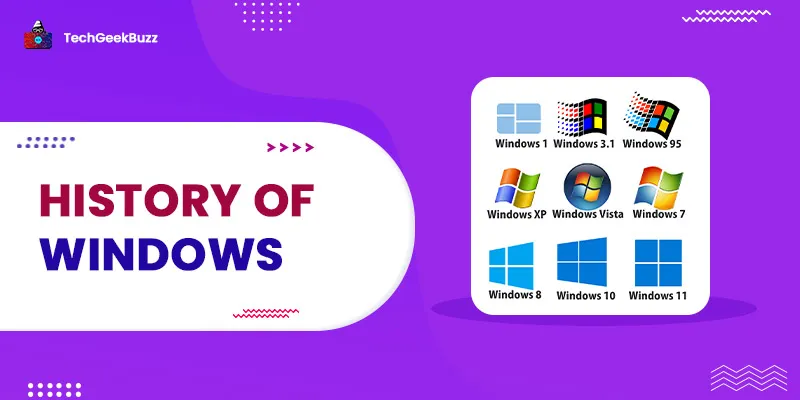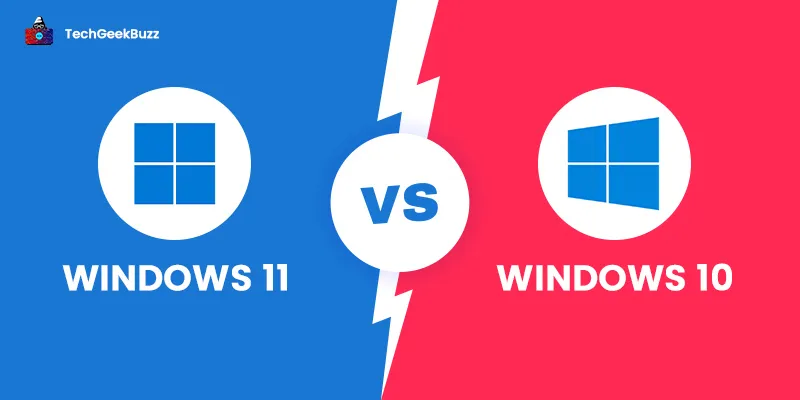An operating system like Microsoft Windows or UNIX possesses the Run Command which is used by the system to unfold any application that has a known path. The Run Commands are crucial for every developer or technical enthusiast to directly jump onto the application that they wish to open without having to search it all the way through their computer. We will discuss a number of these Run Commands in detail in a while. But first, let us understand what exactly a Windows Run Command is.
What are Run Commands?
The commands followed by an operating system to run an application or open a document directly are known as Run Commands. These commands primarily process as a command-line interface. The Run Commands can be accessed by pressing Alt+ F2 for a GNOME, a UNIX derivative. Such commands can be used to run applications and documents. Run commands are a feature that began from Windows 95. In the first Windows version, it could be accessed through the Start menu or a shortcut key combination of Win + R. Run Commands for Windows 10 provides efficiency and convenience to users when it comes to accessing various crucial system tools. Memorizing a few Run Commands can come in handy for those who do not wish to use the mouse for every function they want to administer. Getting these Run Commands in your head can aid you to open up any application or a document on your system in a couple of steps rather than multiple clicks of the mouse. If you wish to become more productive, learn a few Run Commands and watch how handy it comes the next time you operate on your system.
How to Begin the Run Dialog?
To access the run commands, one needs to open the Run dialog. You can open it in two different ways in Windows 10 that are as follows:
- By pressing the Windows + R combination keys on the keyboard.
- By right-clicking on the start button and selecting the Run option from the list.
The best option is to access the keyboard and not touch the mouse at all. Once the Run dialog is open, you can now type the command to run an application, file, or document and hit the Enter button.
Various Run Commands in Windows
Here are some of the most popular operations that can be executed using Run Commands:
- Access System Configuration - The Windows run command used for this operation is "msconfig.” It is one of the favorite commands of Windows users. The system configuration command opens up the system configuration window, which further contains numerous tabs and is responsible for the boot settings and background assistance. If you are the one constantly navigating between dual boot setups, you will find this run command very useful.
- Access Backup and Restore Window: The code for running the backup and restore window is "sdclt.” Simply put, it unfolds what it preaches; the backup window associated with the restore window. Here, one can easily set up or restore their PC or backup the data on their PC whenever required.
- Access Resource Monitor: The command for this action is "resmon.” The resource monitor proves to be an influential app to discern real-time information about the system you're using. It has access to system resources such as CPU, RAM, disk, and network. If your computer is stuck, hanging, or not working properly, the resource monitor can help you detect the flaws in any of these resources.
- Open Window Registry: Run the code "regedit" to reach out to the window registry. This function is mainly used to nip information and is the simplest way to do so. Not everyone is aware of the registry access. For them, this has proven to be the most convenient way out.
- Open System Information: "msinfo32" is the run command for system info; it will help you access the system information. This command works the best to gain some proficiency in the hardware and the software information regarding your PC. The information dissipates in an organized manner under dedicated categories. This information can easily be exported to another file, making it lenient to share with anyone and even get assistance from online sources if required.
- Mouse properties: type in "main.cpl" to access the mouse properties on your PC. This command allows you to access extensive mouse settings for your computer, consisting of the pointer settings, speed, buttons, wheel allocation, etc.
- Character map application: To reach out to the Windows Character Maps, you need to run the command "charmap" in the Windows run. Characters of each font can be found here in an extensive window. You can either learn the alt codes for the same or copy these characters as per your wish. The search bar facility gives it an edge towards managing the system effortlessly.
- System Properties: To access the system properties, type "sysdm.cpl" in the Run dialog. It will lead you to the window responsible for managing the system security and remote alliances. Performance settings are also accessible under the Advanced tab.
- Window power options: As the name suggests, the command "powercfg.cpl" will allow you to access the power settings of your PC. You might have not seen so many settings options available for power settings.
- Open Windows Features: "Optional features" is what you need to type in the Run dialog for accessing the Windows features menu.
Keeping in mind that you should be well versed with the features available in the menu. However, if you do not know what you are seeking, kindly do not jumble around here. It is mainly used for advanced settings such as Telnet client or Hyper-V . Do not use it if you're unaware of these features.
- Device manager : Access the device manager settings with the help of the command "devmgmt.msc". Your system’s drivers can be managed from here; they can be installed/uninstalled, enabled/disabled as per your requirements.
- Magnifier: "magnify" is a Windows run command that you can use for opening the Windows Magnifier app in one go. It is simply used to magnify the screen up to 1600%. Not just this, it also has an inbuilt advanced text reader.
- Network relations: All the network-related settings can be accessed by typing "ncpa.cpl". Access this system and fix the issues arising in network settings on your device, if any. All the substantial settings, such as enabling/disabling the network, can also be accessed. The current status of network connections, bridging connections are also some of the facilities provided.
- Manage User account: "netplwiz" is your go-to command if you want to manage the user account settings easily. You can add a new account or set up the user account type such as Administrator or Standard account. Also, you can access Password settings.
- Malicious Software Remove Tool: Run the code "mrt" to run the malicious software removal tool . Not a general one though, it's an on-demand tool used for virus removal. It comes down as a saviour if you have detected any virus-related issues in your device. Just run the code and promptly take off the tool to get ahead with your doubt of virus infecting your PC.
Takeaway
We discussed 15 Run Commands comprehensively to aid you in accessing various system tools and functions quickly. The best thing about Run Commands is that you do not have to search through the entire device to look out for a single function or administration. Just type in the command for the required functionality, and there you go. The settings and applications mentioned above are mostly available in Windows 10.
People are also reading: