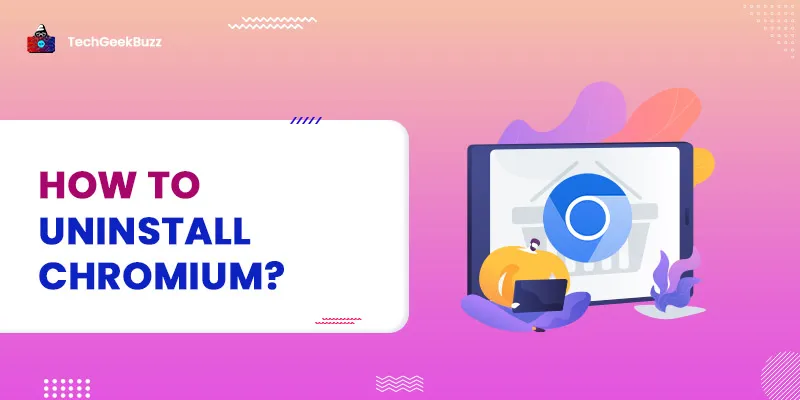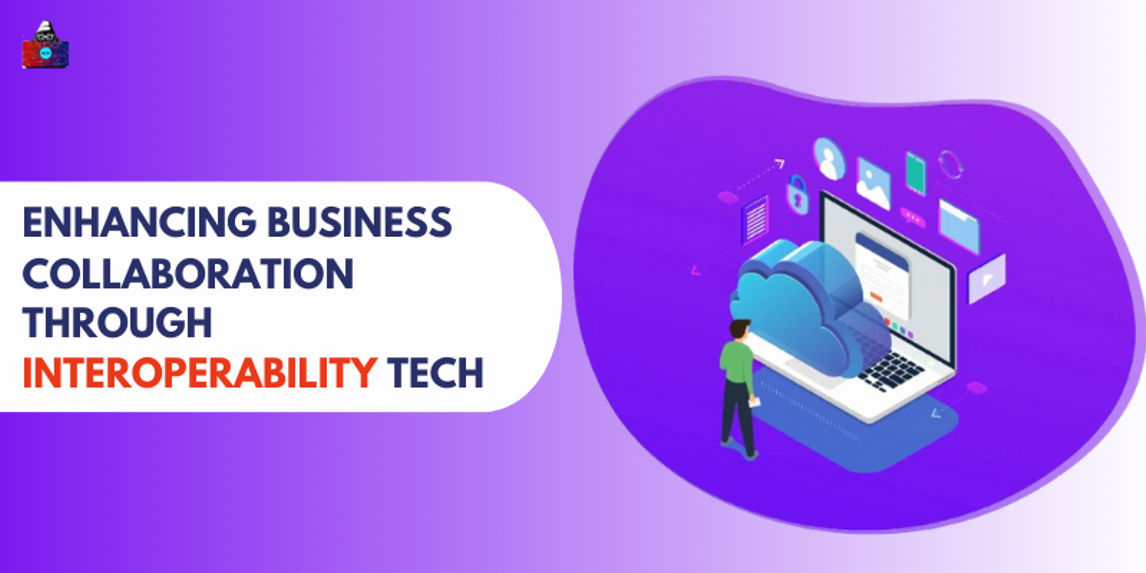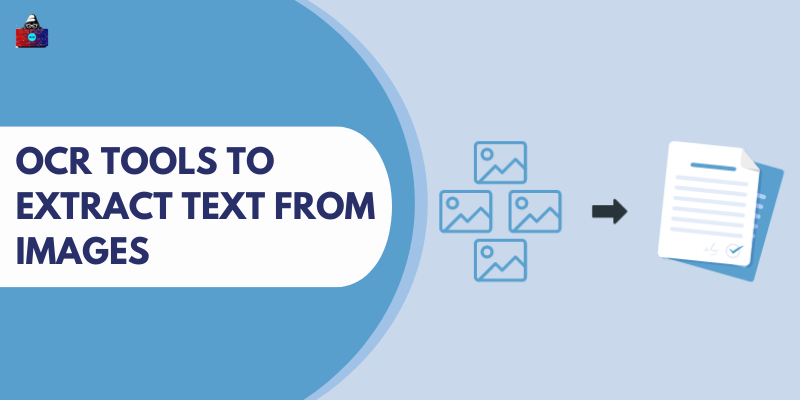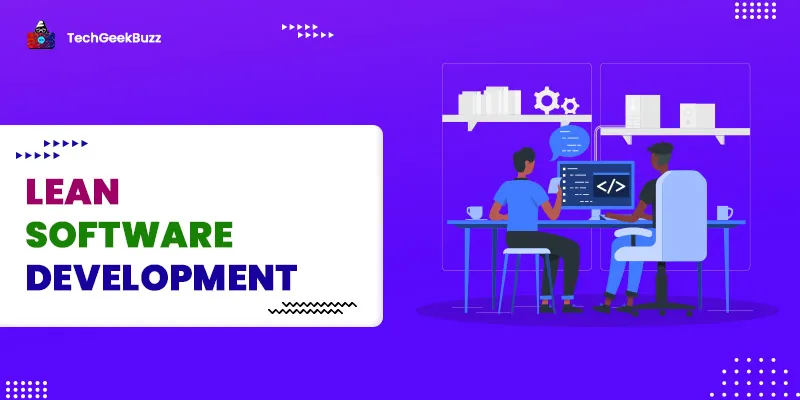What is Chromium?
Chromium is an open-source project which will reinstall itself many times if the core files are not deleted. It is better to have an antivirus to scan for the malware files that get downloaded with Chromium. Chromium is used for malicious purpose and itself is a completely legitimate program. It is the alpha version of the Chrome which get injected with the virus when get installed on the system. If you are facing any strange behaviour of your system and web browser then you are at the right place to know about the method how to remove Chromium from your system completely.
Chromium Virus
If you are unaware of how you get the Chromium application on your system then it might be injected with some virus that can alter your web browser working. You cannot say that it is a virus but yes somehow considered to be. But still, it could potentially harm your system and even can access your important files. So it is better you recognize the methods to delete it completely from your system before it impacts the working of your system. There are many ways to delete Chromium files.
How hackers take advantage of Chromium
Well, with Chromium it is very normal to get various ads. This is where hackers find their way to add malware ads with legit ads. Adding it via Chromium can be a bit easy for them. These ads will look normal having normal links but a single click can take you to the infected webpage. Also, it can spam your email with an unnecessary phishing email. Not only this, but these virus-infected emails can also be sent to legit senders and companies. It is important that you keep your system safe for your secured files keep an eye on any unwanted activity.
How you can make sure of the Chromium Virus
Some of the warnings are like-
- If you redirected to unknown sites that you have never visited before.
- If you come across random ads anytime in the middle of the screen.
- If you encounter unnecessary emails from unknown senders.
Method 1: Removing from all programs List (Windows 7)
- Open the start menu and click all programs.
- Search for Chromium folder and click uninstall Chromium folder.
- A confirmation popup will raise and select uninstall.
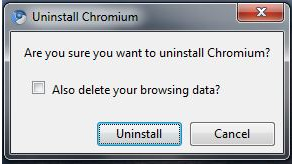
Method 2: Delete the Chromium folder using Control Panel (Windows 7)
- Open the start menu and search for Control Panel.
- Control Panel window will open, select the uninstall program on the top menu.
- Select the Chromium from the list of installed programs.
- You can double click it or click the uninstall option to start the process.
- Again a confirmation popup will appear and clicks uninstall to complete the process.
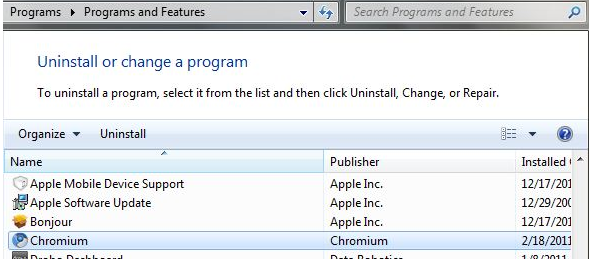
Method 3: Deleting Chromium files from user data and settings (Windows 7)
You can delete cookies, browsing histories and other files for Chromium.
- Open start menu in window taskbar and run for folder options.
- Select folder option then select the view tab to enable the show hidden files option.
- Now go to computer- C drive- users- your username folder- AppData folder.
- Open local and roaming folder. If Chromium related folder is present there, remove it.
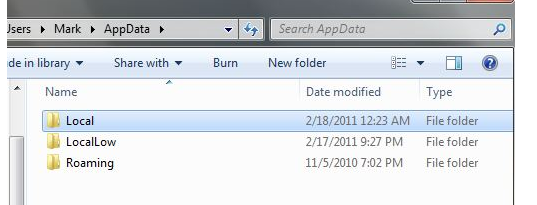
Method 4: By installing Antivirus on your system (Malwarebytes)
- Install Malwarebytes anti-virus.
- Run the Malwarebytes setup and select the personal computer to start for a scan.
- Start the scan and select Quarantine option to remove the malicious files.
- Reboot your system to apply the changes to the system.
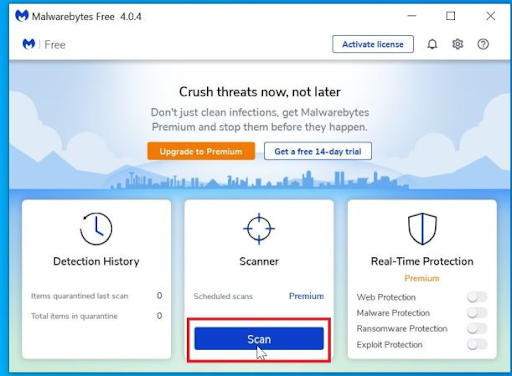
Method 5: Removing Chromium from OSX users
- Select Finder and go for Applications option
- You can easily drag the Chromium app from the Application folder to the trash.
- Clean the trash after that.
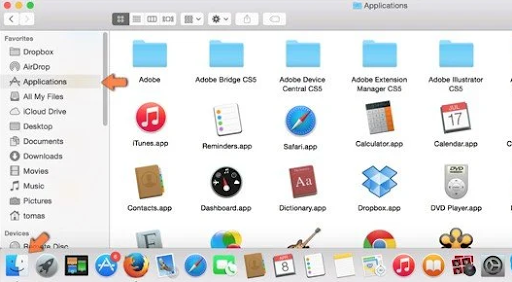
Method 6- Delete Chromium Virus from start-up locations
- Press start key and R together to open up the run application.
- Search for the MSConfig and enter. It will redirect to the system configuration window.
- Click on startup from the top menu.
- Check for any suspicious activity there and uninstall it.
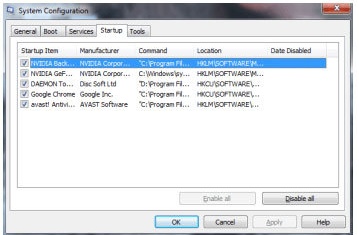
Method 7: Removing Chromium virus from browser setting
- Create a shortcut for your browser for which you want to remove the Chromium settings.
- Right-click the icon and click properties.
- Select shortcut option from the top menu.
- Go for target option and remove everything after the .exe of the browser.
- Save the settings.
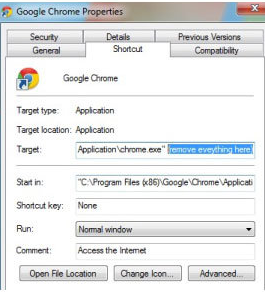
Method 8: Removing Chromium virus from Internet Explorer browser
- Open Internet Explorer, click on the gear icon on the top-right of the browser.
- Select manage add-ons.
- Search for the threat and it disables it from the browser.
- Go to the edge and click the internet options.
- You can now change the URL accordingly.
- Click on apply to maintain the settings.
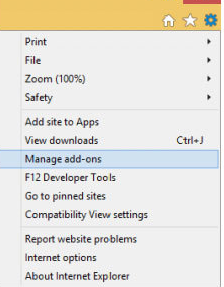
Method 9: Uninstalling Chromium application from Windows 10
- Right-click the start button and go for Apps and features. A new window will open with a list of installed programs and applications on your system.
- Search for the malicious program (Chromium) from the list and select uninstall.
- Now a new window will open specifying the application details.
- Again click on the uninstall button to complete the uninstall process.
- A popup box will appear stating that this uninstall can make changes to your system. Click yes and proceed.
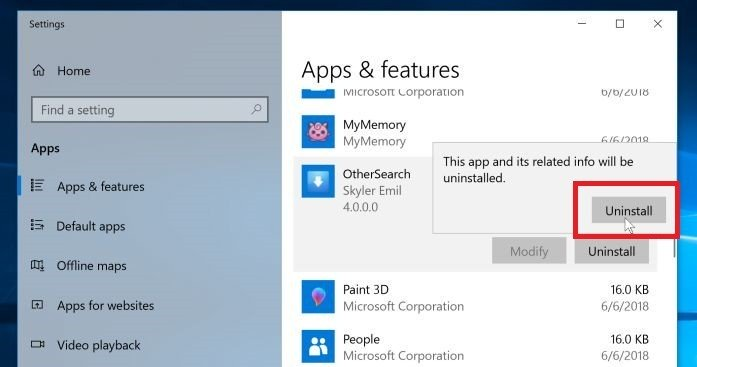
If your system gets injected with malware or any type of browser hijacker then any of the above methods may help you get rid of that unwanted application from your system.
Conclusion
Make sure that any install does not come with the optional install that might be a malware that can impact your system like speed, resource management or accessing important files. If you are not sure of the presence of malware then you can blindly go for system scan that will notify every single application or program that is affecting the performance.
People are also reading:
- How to Allocate More RAM to Minecraft?
- How to Block the Chrome Software Reporter Tool?
- How to Delete Browsing History?
- How to Create a free Apple Developer Account?
- How to Use Mail Merge in Microsoft Word?
- How to Remove Malware from Mobile Phone?
- How to Play sounds in Python?
- How to Buy a Domain?
- How To Make a Game With Python?
- How to find and remove loops in a Linked List?