Setting up a strong WiFi password and forgetting it completely is not something we refer to as rare. Yes, it happens now and then, especially when we use the same wireless network each day for our work. But what if you need to know the password to connect a new device to the same network? Well, the very next thing that comes to mind is: "How to find a WiFi password?" Thankfully, Windows 10 allows us to view the WiFi password easily. You only need to follow a few steps to finally get it right on the screen of your computer. There are different methods to do it, but here we're going to share only the most-used ones. So no matter whether you have administrative privileges to your system or not, these below mentioned ways are your best bet. Have a look now.
4 Easy Ways to Find WiFi Password on Windows 10
You will learn to find WiFi passwords on Windows 10 from:
- Windows Settings,
- Control Panel,
- Through CMD (Command Prompt), and
- Using third-party software.
Choose a method depending on your preferences and the accessibility you've as an admin.
Method 1: Use the Windows Settings
If you're the administrator of your PC, this is how to find a WiFi password on Windows 10. Ensure your system is connected to that network for which you want to know the password. Now, follow the steps below:
Step 1: Press the Windows logo key + I button to open Windows Settings. Note : Searching for Windows Settings from the Start Menu will also work.
Step 2:
Next, click on
Network & Internet
.

Step 3: Here, you need to navigate to Status from the left pane.
Step 4:
Next, under
Advanced network settings
, click on
Network and Sharing Center
from the right window.

Step 5: Then you'll get your WiFi name under the View your basic network information and set up connections ; click on it.
Step 6:
Now the WiFi status will appear, click the
Wireless Properties
button.

Step 7: In the SSID_hidden Wireless Network Properties window, click on the Security tab.
Step 8:
Next, check the box right beside
Show characters.
Step 9:
Finally, view your password in the
Network security key
box.

This method works totally fine but if you don't find this one convenient enough, you should go for the other methods.
Method 2: View Wi-fi Password from Control Panel
Do you want a faster process to view your WiFi password on Windows 10? If yes, finding it from the Control Panel is a really quick option. You only need to remember a small command to access the WiFi network settings directly and find the password. Here is how to do so:
Step 1:
Press the
Windows key + R
to open the Run window.
Step 2:
Next, type in "
ncpa.cpl
" in the empty box and press Enter

Step 3: Now, the Network Connections window will directly open in the Control Panel .
Step 4: Your connected networks will be listed in this window; right-click on the Wi-Fi here.
Step 5:
Select
Status
from the appearing context menu.

Step 6: In the Wi-Fi Status window, click the Wireless Properties button. Step 7: Now, navigate to the Security tab in the next window and click on the box before Show characters . Step 8: You'll now see the password in the Network security key box. This method will definitely provide you with your WiFi password. But if you're a tech geek, then we've got an advanced method for you. Check the below section to know about it.
Method 3: Use a Powershell Command
This is an alternative method to view WiFi passwords on Windows 10. It's all about using a Network Shell command in PowerShell to view all the details about your network along with the password. Performing this process will help you check every password for all the networks that you've saved to your PC till today. Note that if you've used the Forget option for any network, you can't view its password here. However, if you're connected to that network for which you're trying to find out the password, following this process becomes easier. If not connected, you have to remember the network name (SSID) to apply the Network Shell command. Now follow the below steps one by one to view your WiFi password using the PowerShell command.
Step 1:
First, right-click the
Start
menu and choose
Windows
PowerShell
from the appearing menu.

Step 2:
In the next window, type in the "
netsh wlan show profiles
" command and hit
Enter
.

Note : In case you can't access the Windows PowerShell, you can use the same command in Command Prompt as well.
Step 3: Now, all the names of the saved networks will appear under the User profiles part. Note : Copy the name from here to put it conveniently in the next command.
Step 4:
Now use the below-mentioned command after replacing "
wifiname
" with the one that you've copied right before and hit
Enter
. "
netsh wlan show profile "name=wifiname" key=clear
"

Step 5: As soon as you hit the Enter button, all the information will appear on your screen regarding your WiFi.
Step 6:
Under the
Security Settings
section, your WiFi password will also appear just next to
Key Content
.

You can follow the same steps to find a password for any of your previously saved networks. All of these 3 methods involve administrator access. But our final method won't require you to be an admin. Yes, you can find your WiFi password without logging in with administrative privileges. Wondering how? Check out Method 4 now.
Method 4: Use a Third-Party Tool
Using a third-party tool is the best option if you deal with advanced tasks like importing or exporting WiFi passwords from one PC to another. Tools like WirelessKeyView or Magical JellyBean WiFi Password Revealer allows you to view your WiFi password in just a few clicks. Most of these tools come free of cost. You need to download one such tool first on your Windows 10 then install it and follow the on-screen instructions to finally get your WiFi password.
Conclusion
That's all! All of these 4 methods will display your WiFi password in no time. You just need to pick the one that suits your requirements, and you're good to go after that! If you’re a geek then you can try each one of them too. All the best. Do you know some other method to find a WFi password on Windows 10? Share via the dedicated comments section below. People are also reading:
- Best Ethical Hacking Tools
- Best Cloud Storage Services
- iPhone Data Recovery
- Best Minecraft Server
- Best iOS Emulator
- Best Software for Android Data Recovery
- How to make an App?
- Android Architecture
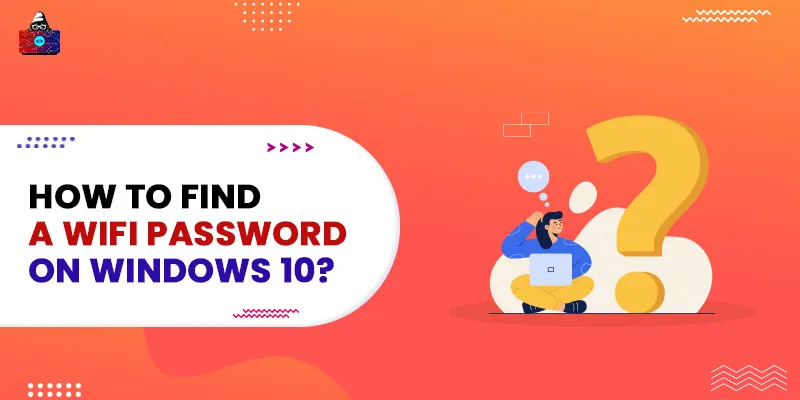

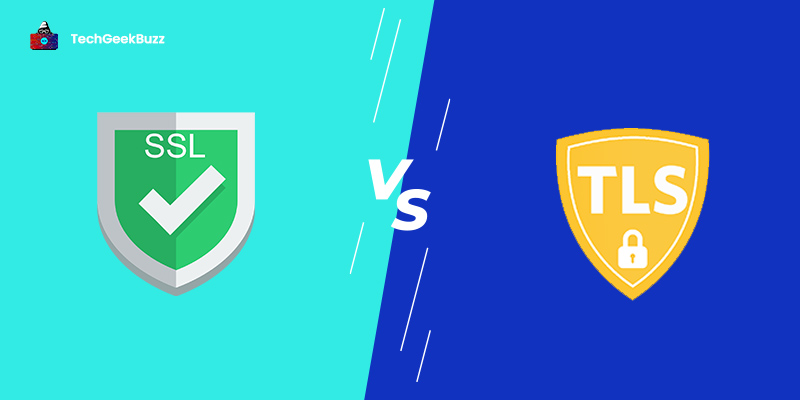
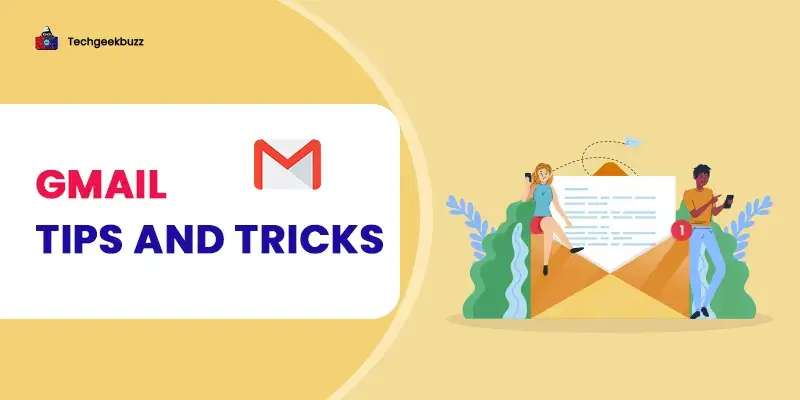
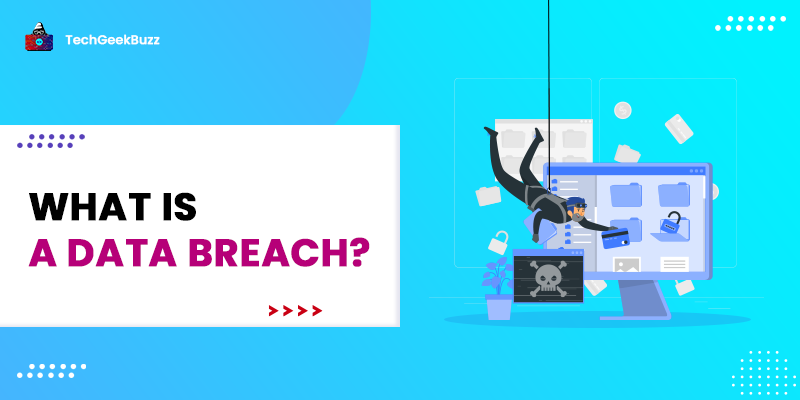
Leave a Comment on this Post