In this Python tutorial, you will learn how to check the Python version on Windows, macOS, Linux, Ubuntu, Anaconda, and Spyder. Python is one of the most popular programming languages as of 2022, and like other high-level programming languages, Python also has many versions. From 1 st January 2020, Python officially retired the Python version 2 series and now only supports and maintains Python 3.x versions. The latest version of Python is Python 3.9.0, which was released on 5 th October 2020.
How to Check the Python Version using Python Script/Code
You can write some code and execute it in order to check the version you are currently using. Python has a built-in module
sys
that stands for system and using this property you can print the version of the high-level programming language you're using.
Example:
import sys
print("My Python version is:" , sys.version)
Output
My Python version is: '3.8.0 (tags/v3.8.0:fa919fd, Oct 14 2019, 19:21:23) [MSC v.1916 32 bit (Intel)]'
On Jupyter Notebook
If you are using Jupyter notebook and want to print the in-use version of the high-level programming language on which you are currently working, follow these steps:
- Open your Jupyter Notebook.
-
Copy and paste the code below and execute by pressing
shift + enter.
Example 1:
from platform import python_version python_version()
Output
'3.8.0'
Alternatively, you can just use the Python
sys
module and version attribute.
Example 2:
import sys sys.version
Output
'3.8.0 (tags/v3.8.0:fa919fd, Oct 14 2019, 19:21:23) [MSC v.1916 32 bit (Intel)]'
On Windows 10
In Windows 10, you can check your Python version using the Command Prompt. Follow the following steps to check the Python version on Window 10:
-
Step 1: Open the command prompt
by pressing
win +rshortcut key and type cmd to open the command prompt. -
Step 2: Execute Command
python –versionand hit enter. The Python version will display in the next line.
On Windows 7
If you are using Window 7 then follow the steps given below to check the version on your system:
-
Step 1: Open the command prompt
by pressing
WIN +Rshortcut key and type cmd to open the command prompt. -
Step 2: Execute Command
python –versionand hit enter. The Python version will be displayed on the next line.
<Note> Instead of Python version if you are getting this message 'Python' is not recognized as an internal or external command, operable program or batch file. This signifies that the high-level programming language is not installed on your system. P.S. - Know how to install Python on Windows 10 .
On macOS
If you are using macOS, you can check the installed Python version on your terminal using the
python --version
command. Follow the steps below and you will be able to check the installed version of the popular high-level programming language on your macOS:
-
Step 1:
Open Spotlight using
CMD + Spaceand type terminal. Press enter to open the terminal. -
Step 2:
In Terminal type command
python --versionorpython -Vand Press Enter. The Python version will be displayed in the next line.
On Linux
If you are a Linux user, you can check the installed Python version on your Linux bash or Terminal using the python --version or python -v command. Follow the steps given below if you are using Python on Linux:
- Step 1: Open the terminal or bash application.
-
Step 2:
Type command
python --versionorpython -Vand hit enter. The version information will display on the next line.
Example: Type the following command on the terminal:
$ python --version Python 3.8.0
On Ubuntu
If you are an Ubuntu user and want to check the installed Python version on your system then type
python --version
on your terminal to find the version. Follow the following steps to check the Python version on the Ubuntu operating system:
- Step1: Open Dash by clicking the upper left symbol.
- Step 2: Type terminal and open the terminal app.
-
Step 3:
Type command
python --versionand hit enter. The installed Python version will display on the next line.
On Anaconda
If you have installed Python using the Anaconda distributed system, then you can check your Anaconda version using the
conda --version
terminal command and Python version using
python --version
terminal command.
Using Spyder, PyCharm, Visual Code Studio, etc.
PyCharm, Spyder, and Visual code Studio are the Python IDEs and you can write a Python script in these IDEs and check your version information. Execute the code mentioned above and you will find the Python version in no time.
Conclusion
Here in this article, you learned how you can check the Python version on various operating systems and platforms. Sometimes you also want to write a code where the program checks the user Python version and execute the files accordingly. So for that, you can use the python sys module to check the same. People are also reading:
- Python Keyboard Module
- Convert Python Files into Executables Standalone File
- How to Extract Wikipedia Data in Python?
- How to Extract PDF Tables in Python?
- Extract Weather Data from Rapid API in Python
- How to Download All Images from a Web Page in Python?
- Extract JavaScript and CSS Files from Web Pages in Python
- How to Extract All Website Links in Python?
- Threads for IO Tasks in Python
- How to Manage Files in Python?
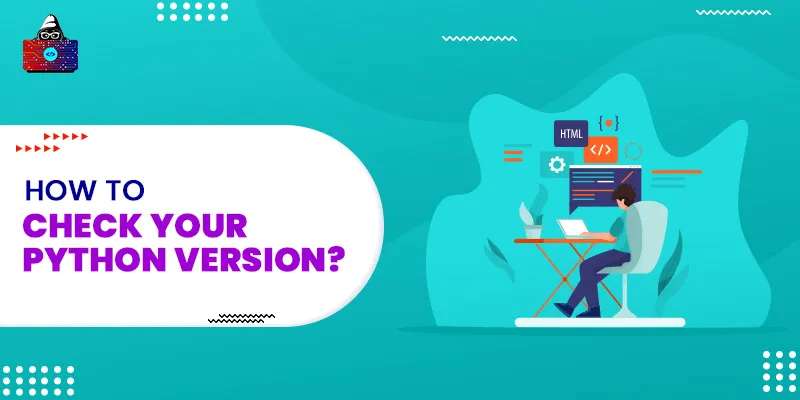

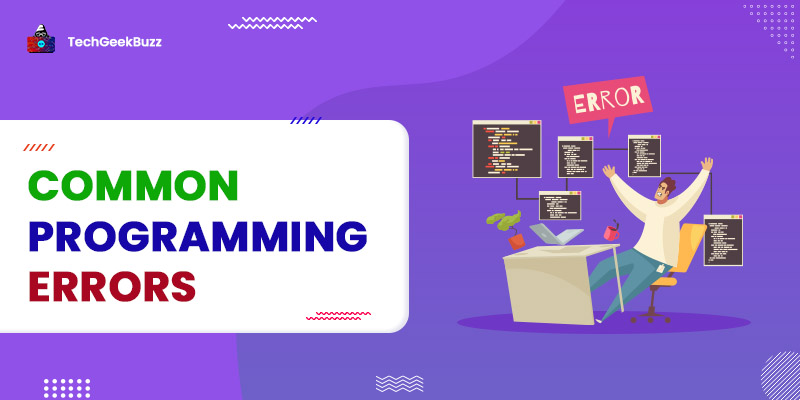
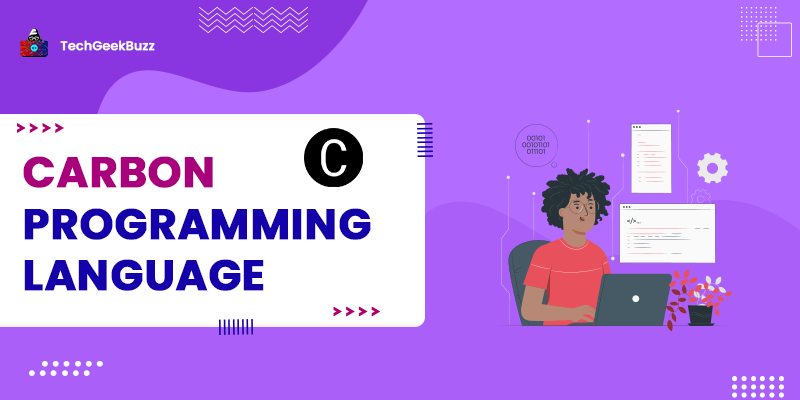
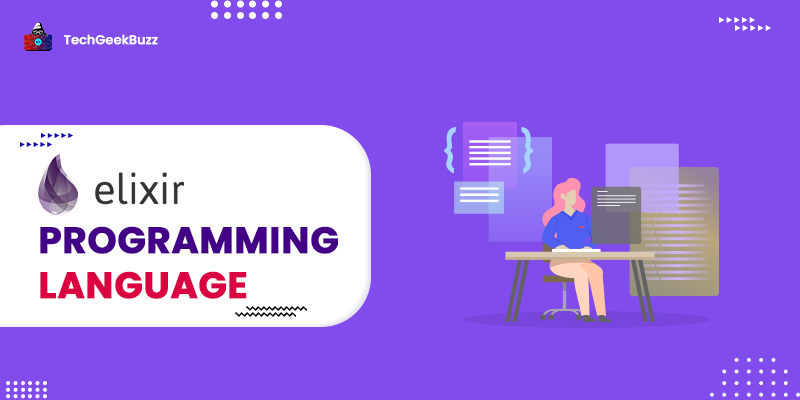
Leave a Comment on this Post