When you have configuration issues in your system or if a virus or malware prohibits you from logging in to your system, "Safe Mode" is just the exact solution you need. Safe Mode is the best way for Windows to load when there is a critical problem on your system and interferes with the normal working of Windows. The main aim of safe mode is to troubleshoot windows and find out the reasons why your system is not functioning properly. There are various ways to boot your Windows 10 device into "Safe Mode.” Here in this post, we have mentioned 9 easy ways to boot your Windows 10 device in Safe Mode.
[9 Ways] How to Boot in Safe Mode Windows 10
1. Using "Shift+Restart" on the Sign-in screen
You can use this method if you cannot log into your system but are still able to access the sign-in screen.
- Step 1: Press the "Shift" key and tap on the "Power" option on the screen.
- Step 2: Then, choose the "Restart" option.
- Step 3: On the restart pop-up window that appears, choose "Troubleshoot.”
- Step 4: Go to "Advanced options" on the Troubleshoot screen.
-
Step 5:
Now, choose "Startup Settings.”
- Note: If you don't find this option, click on the "See more recovery options" link to display more options.
- Step 6: Click on "Restart" from the given choices.
-
Step 7:
After the device restarts, you can get into "Safe Mode" by choosing any of the following boot options:
- Press the F4 or the 4 key for activating Standard Safe Mode.
- Press the F5 or the 5 key for initiating Safe Mode with Networking.
- Press the F6 or the 6 key for starting up Safe Mode with Command Prompt.
2. Using "Shift+Restart" on the Start Menu
Use this method if you are able to access the Start Menu on your screen.
- Step 1: Go to Start Menu.
- Step 2: While you press the "Shift" key, tap on the "Power" option on the screen.
- Step 3: In the menu that opens, choose the "Restart" option.
- Step 4 : On the restart pop-up window that appears, choose "Troubleshoot.”
- Step 5: Go to "Advanced options" on the Troubleshoot screen.
-
Step 6:
Now, choose "Startup Settings.”
- Note: If you don't see this option, click on the "See more recovery options" link to display more options.
- Step 7: Click on "Restart" from the given choices.
-
Step 8:
After the device restarts, you can get into "Safe Mode" by choosing any of the following boot options:
- Press the F4 or the 4 key for activating Standard Safe Mode.
- Press the F5 or the 5 key for initiating Safe Mode with Networking.
- Press the F6 or the 6 key for starting up Safe Mode with Command Prompt.
3. Running Shutdown Command in the Command Prompt
If you have a good knowledge of the command-line interface , you can use the Command Prompt to initiate Safe Mode. Here’s how you can do it:
- Step 1: Open the Command Prompt application.
- Step 2: Run the command: shutdown.exe /r /o.
- Step 3: Once you are signed out, select "Troubleshoot" on the screen.
- Step 4: Go to "Advanced options" on the troubleshoot screen.
-
Step 5:
Now, choose "Startup Settings.”
- Note : If you don't see this option, click on the "See more recovery options" link to display more options.
- Step 6: Click on "Restart" from the given choices.
-
Step 7:
After the device restarts, you can get into "Safe Mode" by choosing any of the following boot options:
- Press the F4 or the 4 key for activating Standard Safe Mode.
- Press the F5 or the 5 key for initiating Safe Mode with Networking.
- Press the F6 or the 6 key for starting up Safe Mode with Command Prompt.
4. Using a recovery drive to boot
In Windows 10, there is a feature of creating a system recovery USB drive. Since your PC is not working, create a USB recovery drive on another Windows 10 computer. Follow the steps given here:
- Step 1: On another device with Windows 10, create a USB recovery drive.
- Step 2: Use it to boot your Windows 10 PC or drive and load its content.
- Step 3: Then you will be asked to choose a layout for your keyboard. If you do not find a suitable choice, click on "See more keyboard layouts" to access the complete list of keyboard layouts. Now, you need to choose one that suits your needs.
- Step 4: Once you have selected the keyboard layout of your choice, you will be directed to the "Choose an option" screen. Here click on "Troubleshoot."
- Step 5: Go to "Advanced options" on the Troubleshoot screen.
-
Step 6:
Now, choose "Startup Settings.”
- Note: If you don't see this option, click on the "See more recovery options" link to display more options.
- Step 7: Click on "Restart" from the given choices.
-
Step 8:
After the device restarts, you can get into "Safe Mode" by choosing any of the following boot options:
- Press the F4 or the 4 key for activating Standard Safe Mode.
- Press the F5 or the 5 key for initiating Safe Mode with Networking.
- Press the F6 or the 6 key for starting up Safe Mode with Command Prompt.
5. Using Installation Media and Command Prompt
You can try this method when you already have a Windows 10 setup DVD or USB stick. You can also create a new one and use it to boot your Windows 10 PC into Safe Mode.
- Step 1: Boot your PC from it and wait for the installation window to load.
- Step 2: In the "Windows Setup" window, choose your preferred language and keyboard layout. Then click "Next.”
- Step 3: From the options given on the screen, go to "Repair your computer"
- Step 4: Click on "Troubleshoot.”
- Step 4: Go to "Advanced options" on the Troubleshoot screen.
-
Step 5:
Now, choose "Startup Settings.”
- Note: If you don't see this option, click on the "See more recovery options" link to display more options.
- Step 6: Click on "Restart" from the given choices.
-
Step 7:
After the device restarts, you can get into "Safe Mode" by choosing any of the following boot options:
- Press the F4 or the 4 key for activating Standard Safe Mode.
- Press the F5 or the 5 key for initiating Safe Mode with Networking.
- Press the F6 or the 6 key for starting up Safe Mode with Command Prompt.
6. Startup Settings
Use this technique when you can log into your Windows 10 system. You can try to boot your Windows 10 into safe mode from the Settings of your system.
- Step 1: Open “Settings”.
- Step 2: Navigate to the "Update and Security" section.
- Step 3: On the left tab, tap on "Recovery.”
- Step 4: Now, choose the "Advanced Startup" on the right window.
- Step 5: Here, click the "Restart Now" button and choose "Troubleshoot" after the device restarts.
- Step 6: Go to "Advanced options" on the Troubleshoot screen.
-
Step 7:
Now, choose "Startup Settings.”
- Note: If you don't see this option, click on the "See more recovery options" link to display more options.
- Step 8: Click on "Restart" from the given choices.
-
Step 9:
After the device restarts, you can get into "Safe Mode" by choosing any of the following boot options;
- Press the F4 or the 4 key for activating Standard Safe Mode.
- Press the F5 or the 5 key for initiating Safe Mode with Networking.
- Press the F6 or the 6 key for starting up Safe Mode with Command Prompt.
7. Using System Configuration
Using the system configuration to boot your Windows 10 into Safe Mode is one of the safest methods to use when you can log in to your system. Here is how you can do it:
- Step 1: Open "System Configuration" by searching it on the taskbar.
- Step 2: Now, click on the "Boot" tab.
- Step 3: Select "Safe boot" among the options and click on "OK”.
- Step 4: Choose “Exit without restart” if you have to continue with something on your device. Otherwise, click on “Restart” to reboot your Windows 10 in Safe Mode.
8. Interrupting the Normal Boot Sequence Thrice
The key behind this method is that when a Windows 10 device is not able to boot the device thrice in a row, it consequently goes into the "Automatic Repair Mode” the next time you boot it.
- Step 1: Try to boot your system and press the "Power" or "Restart" button for at least 4 seconds to interrupt the process.
- Step 2: Repeat the above steps two more times. The system starts preparing for Automatic Repair Mode.
- Step 3: Select an account with administrator permissions on the next screen that appears. Type the correct password, if needed.
- Step 4: After the OS automatically diagnoses your screen, press the "Advanced options" button on the "Automatic Repair" screen.
- Step 5: Choose "Troubleshoot.”
- Step 6: Go to "Advanced options" on the Troubleshoot screen.
-
Step 7:
Now, choose "Startup Settings.”
- Note: If you don't see this option, click on the "See more recovery options" link to display more options.
- Step 8: Click on "Restart" from the given choices.
-
Step 9:
After the device restarts, you can get into "Safe Mode" by choosing any of the following boot options;
- Press the F4 or the 4 key for activating Standard Safe Mode.
- Press the F5 or the 5 key for initiating Safe Mode with Networking.
- Press the F6 or the 6 key for starting up Safe Mode with Command Prompt.
9. Using "Shift+F8"
Note: This method isn't applicable for a modern PC with UEFI BIOS or SSD drives. Also, this method may not work every time even if you have an old PC.
- Step 1: Press "Shift+F8" or simply "F8" just before Windows starts loading.
- Step 2: When it launches to "Recovery mode,” set it into "Safe mode" from boot options.
To Sum it Up
Undoubtedly, Windows 10 is the fastest operating system that comes with a quick boot process. Getting into safe mode might not be easy if you are using older versions of Windows PC. However, the methods discussed above can help you boot your PC into safe mode easily. If you have queries or need more information, feel free to leave a comment below.
People are also reading:
- Run Commands in Windows
- Best Laptops for Programming
- Running Windows on Mac
- Common Windows 10 Problems
- Boost Windows 10 Performance
- Best Free DVD Players for Windows
- Best Android Emulators for Windows and macOS
- How to Find a WiFi Password on Windows 10?
- Best Android, Windows and Mac ios Emulator
- How to Install Django on Windows?
![How to Boot in Safe Mode Windows 10 [9 Ways ]](/media/new_post_images/How-to-Boot-in-Safe-Mode-Windows-10.webp)

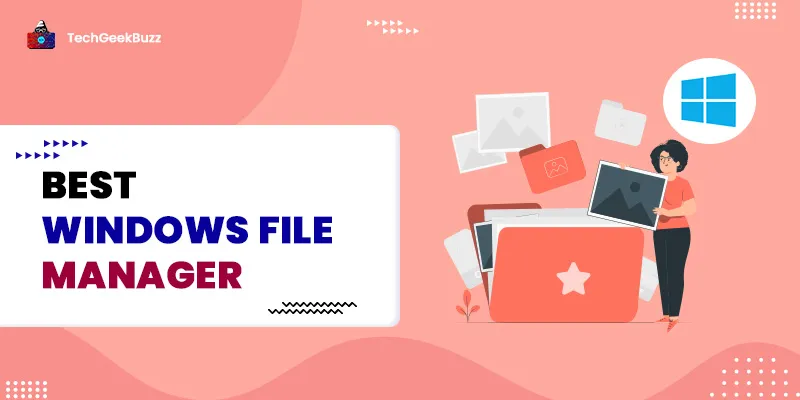
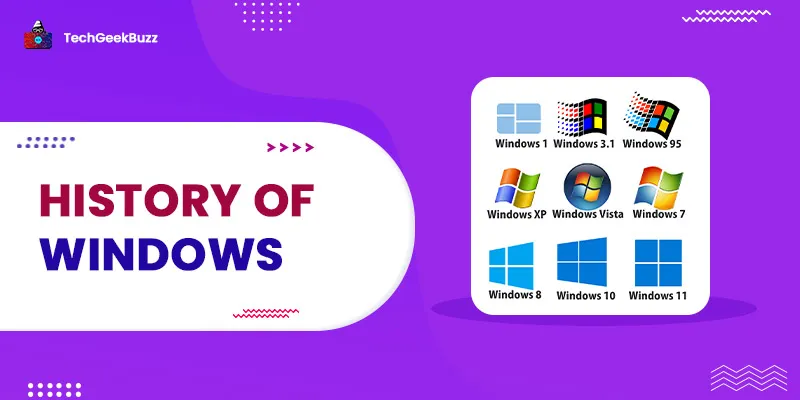
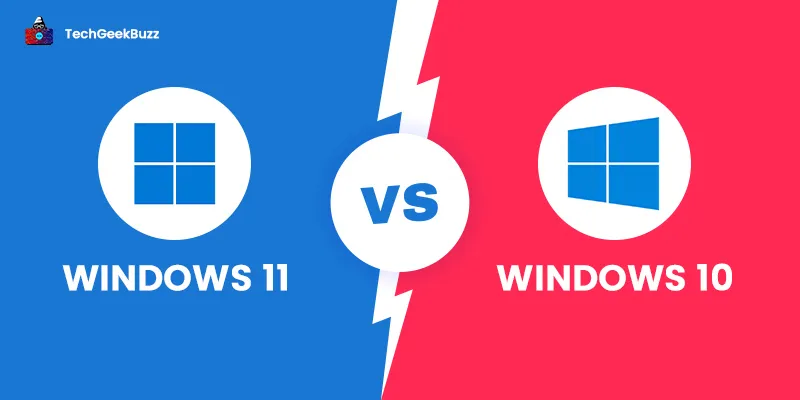
Leave a Comment on this Post