Imagine you’re wading through a jungle, not of towering trees and vines, but of emails: updates, newsletters, reminders, the endless “reply-alls.”
It’s a digital wilderness where important messages often get lost in the thick underbrush of spam and promotions. This is the daily reality for millions navigating the wilds of their Gmail inboxes.
Launched in 2004, Gmail has grown to be one of the world's leading email platforms, boasting over 1.5 billion active users. Yet, with its popularity comes the daunting challenge of managing a constant deluge of messages, leaving many users feeling overwhelmed.
But what if I told you that your Gmail account could be a haven of organization and efficiency?
No more missing important emails or sifting through the clutter! This article is your machete to clear the overwhelming thicket of messages. With 15 simple yet transformative tips and tricks, I’ll guide you not just to declutter your inbox but master it.
Let’s embark on this journey to transform your Gmail experience into one of clarity and control.
Section 1: Mastering The Basics
Navigating your Gmail effectively begins with a firm grasp of the essentials. Think of labels, archiving, and the 'Undo Send' feature as your inbox toolkit, streamlining your email management.
Let's explore how to use these tools to keep your virtual mailroom tidy and efficient.
Using Labels and Categories
In the world of email, organization is king. With Gmail, 'Labels' are your personal assistants, helping you categorize your emails by topic, project, or sender. They work like customizable folders, but better — because an email can wear multiple labels without copies cluttering your inbox.
Then there are 'Categories' — Gmail's way of automatically sorting your emails into tabs like Primary, Social, and Promotions. This keeps your main inbox focused on emails that matter most. By using these tools, you'll know exactly where to find any email, almost like having a secret map to buried treasure.
Archive vs. Delete
Choosing between archiving and deleting emails can be like deciding between keeping or tossing out old paperwork.
When you 'Archive' an email, it's out of sight but not gone. You're essentially moving it out of your immediate view, perfect for emails you don't need now but might later.
'Delete' is more final — it's for emails you're sure you won't need again. It's like throwing papers away. Use ‘archive’ to keep your inbox clean and delete when you're ready to say goodbye forever.
The ‘Undo Send’ Feature
Ever sent an email too quickly and wished you could take it back?
Gmail's 'Undo Send' feature is here to save the day. It lets you cancel sending an email for a few seconds after you hit send.
To set it up, go to your Gmail settings, find the ' Undo Send ' section, and choose how long you want the cancellation period to be (from 5 to 30 seconds). Remember to click 'S ave Changes ' when you're done.
Now, each time you send an email, you'll see an 'Undo' option at the bottom of your screen for the duration you've selected — a quick and easy safety net for any email mishaps.
Organization and Productivity
To transform your Gmail from a cluttered mess to a productivity hub, it's crucial to utilize its advanced features. Filters can automate sorting, importance markers prioritize your messages, and the tasks feature helps manage your to-do list without ever leaving your inbox.
Let's dive into making these tools work for you, streamlining your email routine into a well-oiled machine.
Utilizing Filters
Filters are like your personal email sorter. By setting up filters, you can direct incoming emails to skip the inbox, be labeled, marked as important, or even deleted based on criteria you specify.
Think of it as setting up rules for your emails to follow, so you don't have to manually organize each one.
Whether it's sorting all emails from your boss into a high-priority label or filtering out recurring promo emails into the trash, filters work quietly in the background to keep your inbox orderly.
Importance Markers
Gmail's importance markers act as your email highlighter. This feature uses algorithms to mark emails it thinks are important based on your past interactions. But you're not at the mercy of Gmail's guesses—you can train this feature.
By clicking on or off the importance marker (the little flag next to your emails), you teach Gmail your preferences, refining your inbox to better reflect what’s truly important to you. Customize it correctly, and you'll have a trusty beacon to easily spot the emails that need your attention most.
Using the Tasks Feature
For those who live by the to-do list, Gmail’s Tasks feature is a godsend. It’s a built-in task manager that sits neatly in a corner of your inbox or as a full-fledged app. You can add emails to your tasks, set deadlines, and even subtasks to break down bigger projects.
It's ideal for keeping track of follow-ups or projects that originate from your emails. Integrating this with your email routine means you can check off tasks as you navigate your inbox, making for a streamlined, productive workflow.
With Tasks, your action items and communications live in the same space—no more toggling between apps and losing focus.
Advanced Search and Retrieval:
As you become more adept at managing your Gmail, it's time to unlock the powerful capabilities of advanced search and retrieval. This is about saving time and finding the proverbial needle in the haystack with ease.
Let's explore how advanced search operators, multiple inboxes, and the 'All Mail' label can make finding any email a breeze, no matter how deep it's buried.
Using Advanced Search Operators
Advanced search operators are the secret language for talking directly to your Gmail search bar. They’re specific commands that help you filter results with precision.
For instance, typing "from:boss@work.com " zeroes in on emails from your boss, while "has:attachment" shows only emails with attachments. Combine them with terms like "before:2023/01/01 " or "after: 2023/01/01" to find emails within a specific date range.
Mastering these operators can drastically cut down the time you spend searching for old emails.
Creating and Using Multiple Inboxes
Multiple inboxes might sound like added complexity, but they’re actually a way to streamline your email navigation. This feature allows you to have several 'panes' within your main inbox view, each displaying a different category or label of emails. Setting it up is straightforward: go to 'Settings' , then 'Inbox' , and select ' Multiple Inboxes '.
From there, you can define the rules for each pane, such as emails from a specific project or those marked as important. It's like having multiple customized windows in your email life, all open at once.
Utilizing the ‘All Mail’ Label
The ' All Mail ' label is the main key to your Gmail archive. Unlike your inbox, which might be a curated display, It includes every email you've ever sent or received, except for those you've deleted.
Think of it as the comprehensive ledger of your Gmail account. It’s incredibly useful when you need to find emails that have been archived or don't have a specific label. With 'All Mail', nothing is truly lost—every message is just a search away.
This safety net ensures that even if you're a little too enthusiastic with the 'Archive' button, you're never more than a few clicks away from any email you need.
Enhancing Security and Privacy
As you curate an efficient and organized Gmail experience, safeguarding your privacy and enhancing security should be at the forefront. Your email is a treasure trove of personal data and securing it with layers like two-step verification coupled with monitoring account activity is crucial.
Let's tighten your account's defenses with these robust security measures.
Setting Up Two-Step Verification
Two-step verification is like adding a deadbolt to your email's front door. To set this up, head to your Google Account settings and look for 'Security'. There, you'll find 'Two-Step Verification'. Click on "Get Started" and follow the prompts.
You'll need to provide a phone number for Google to send a verification code to whenever a new login attempt is made. This means that even if someone gets hold of your password, they won't get far without your phone in hand.
It's a simple step that adds a significant layer of security to your account.
Checking Account Activity
Keeping an eye on account activity is like regularly checking your home's security cameras. Gmail makes this easy!
Scroll down to the bottom of your inbox and you'll find "Last account activity," followed by a time stamp. Click on "Details" and you'll see a log of recent activity, including IP addresses, locations, and the type of device used to access your account.
If anything looks out of place—say, a login from a country you've never visited—you'll know it's time to take action, like changing your password and reviewing security settings. Regular checks can help you catch and address any potential breaches before they become serious issues.
Miscellaneous Tips
Beyond mastering the core functionalities and security features of Gmail, there are several additional tricks that can elevate your email experience to new heights.
From time-saving keyboard shortcuts to personalizing the look of your inbox and staying informed with real-time notifications, these miscellaneous tips will fine-tune your Gmail use.
Keyboard Shortcuts
To improve your efficiency, keyboard shortcuts can prove highly useful. Here’s a list of keyboard shortcuts that you can use while navigating through your Gmail:
|
Shortcut |
Action |
|
‘c’ |
Compose new message |
|
‘Ctrl’+’Enter’ |
Send message |
|
‘e’ |
Archive conversation |
|
‘/’ |
Search |
|
‘#’ |
Delete |
|
‘j’ |
Move to the next conversation |
|
‘k’ |
Move to the previous conversation |
|
‘o’ or ‘Enter’ |
Open conversation |
|
‘u’ |
Return to the conversation list |
|
‘r’ |
Reply |
|
‘a’ |
Reply all |
|
‘f’ |
Forward |
|
‘Shift’ + ‘#’ |
Delete |
|
‘Shift’ + ‘i’ |
Mark as read |
|
‘Shift’ + ‘u’ |
Mark as unread |
|
‘Shift’ + ‘+’ |
Mark as important |
|
‘Shift’ + ‘-’ |
Mark as not important |
|
‘Shift’ + ‘n’ |
Update conversation |
|
‘v’ |
Move to folder/Apply label |
|
‘.’ |
Show more actions menu |
|
‘}’ |
Archive conversation and move next |
|
‘{‘ |
Archive conversation and move previous |
|
‘q’ |
Move the cursor to chat search |
|
‘y’ then ‘o’ |
Archive and move to next |
|
‘g’ then ‘i’ |
Go to inbox |
|
‘g’ then ‘s’ |
Go to starred conversations |
|
‘g’ then ‘t’ |
Go to sent messages |
|
‘g’ then ‘d’ |
Go to drafts |
|
‘g’ then ‘a’ |
Go to all mail |
|
‘g’ then ‘c’ |
Go to contacts |
|
‘g’ then ‘k’ |
Go to tasks |
|
‘g’ then ‘l’ |
Go to label |
Customizing Gmail Appearance
Gmail isn't only about efficiency; it's also about personal comfort. Customizing the appearance of your Gmail can make hours in your inbox more pleasant.
Click on the gear icon and choose 'Themes' to select from various background images and color schemes or even upload your photo. Adjusting the display density from the same settings menu allows you to control how compact or spaced out your email list is.
A visually appealing interface can be the subtle difference that makes managing emails more enjoyable.
Enabling Desktop Notifications
To keep track of incoming emails without being glued to your inbox, enable desktop notifications.
Go to Settings, find the 'Desktop Notifications' section, and choose your preferred level of notification—new mail notifications on, important mail notifications on, or mail notifications off.
This setup ensures that you’re alerted to new messages instantly. Still, it’s also customizable to minimize distractions, allowing you to focus on the task while staying informed of urgent matters.
Conclusion
As we wrap up this journey through Gmail's lesser-known nooks, it's evident that with a few tweaks and tricks, you can transform your inbox into a hub of productivity and serenity.
Whether it's through quickfire keyboard shortcuts, an interface that mirrors your personal aesthetic, or the wise use of notifications to stay on top of your emails, each tip is a step toward an unrivaled email experience. But this is just the tip of the digital iceberg.
Stay connected with TechGeekBuzz for more insightful content that cuts through the noise and dives deep into the world of technology. We're here to ensure you're always one step ahead in the tech game. So, keep your digital toolkit ready and your curiosity primed—there's plenty more to explore, learn, and master.
Remember, in technology, change is the only constant, and staying updated is not a choice but a necessity. Until next time, happy emailing, and never stop optimizing!
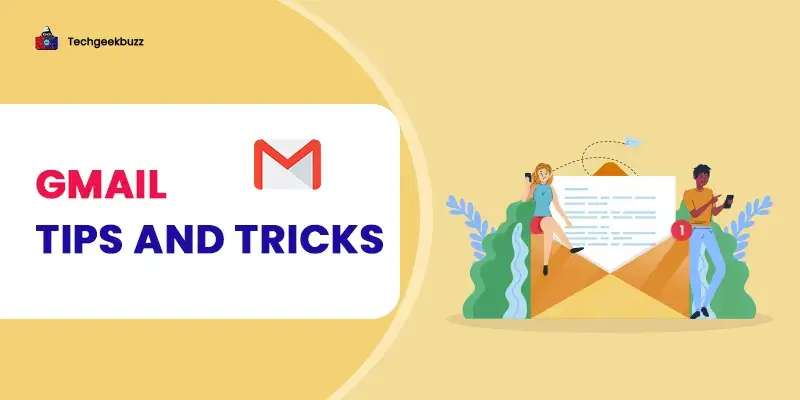

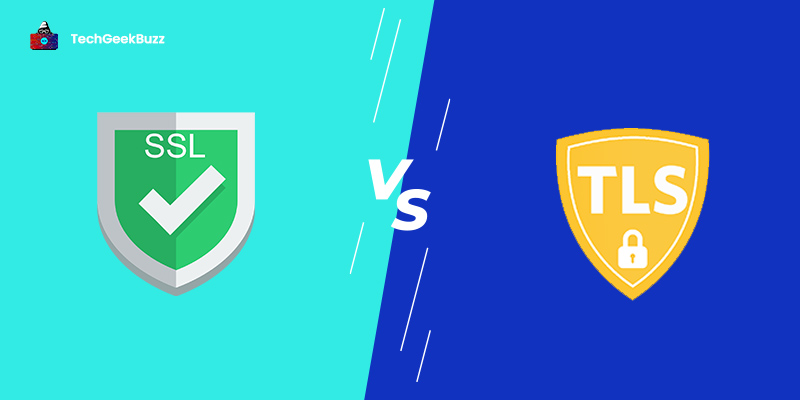
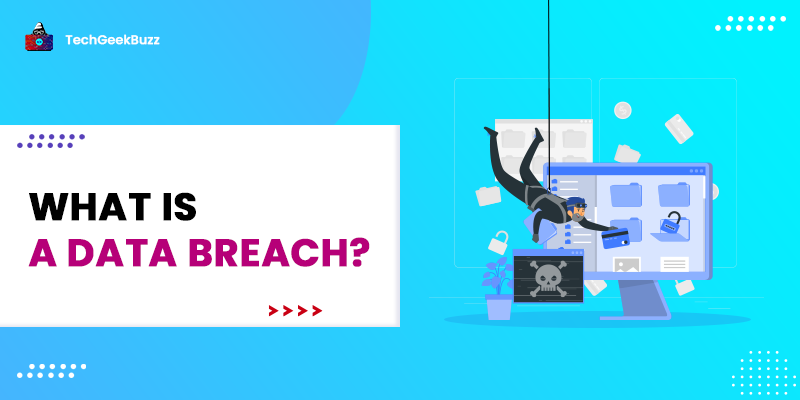
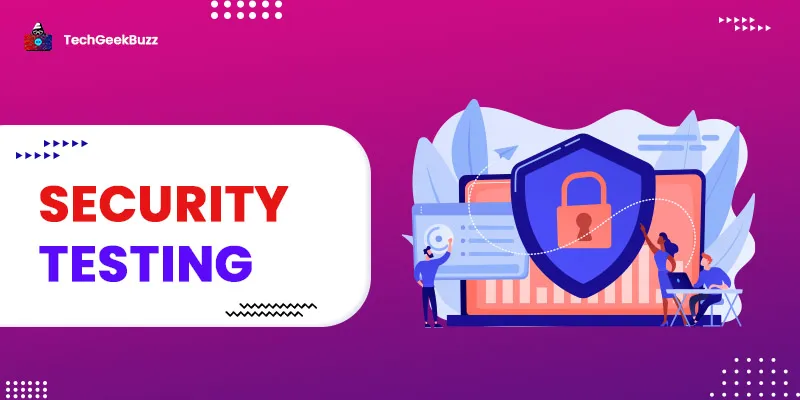
Leave a Comment on this Post