Windows 10 has many improvements and new features compared to the previous Windows version, i.e., Windows 8.1. However, it has some flaws too. Although most Windows 10 issues are not critical, you still need to fix them to make sure that you enjoy a seamless experience.
Through this blog, we will explain some of the problems which are most common in Windows 10 and the steps to solve these problems easily. So, let’s get started:
8 Most Common Windows 10 Problems and their Solutions
1. Data Usage
Problem: It is being noticed that while using Windows 10, there can be extreme data exhaustion. Since Windows 10 is evolving, there are many updates available which result in more data usage. Moreover, the core updates can be really big and use up a lot of space and data. New features like tiles also use data in the background for updates. Hence, if you have limited data, this can be a significant issue.
Solution: You need to limit the connection to save the data from being over-utilized. For the same, you can use these plain steps to set your data connection as metered:
- Step 1: Go to settings
- Step 2: Choose “Network and Internet.”
- Step 3: Select the Wi-Fi option from the left Panel.
- Step 4: Select your network connection.
- Step 5: You’ll see an option for metered connection. Set it to “ON.”
And that is it. Problem Resolved.
2. Starts Slowly
Problem: Your device with Windows 10 is starting a little slower than usual. Well, there can be several reasons for this problem. Your system might slow down if you have not updated your system to the latest Windows version or if your system has malware or virus present.
Solution: There are simple ways to overcome all the roots of the problems.
-
Check for Malware:
Follow the steps given below to
detect malware
on your system:
- Step 1: Press the letter key “I” with the windows key
- Step 2: Choose Update and Security Options
- Step 3: Choose Windows Defender
- Step 4: Select Open Windows Defender
- Step 5: Choose Full Scan and let it scan your PC.
- Step 6: Once the scan is complete, continue with the steps that appear on your screen.
-
Check for Windows Update:
If a PC is not maintained properly (such as installing too many apps and don’t remove the unused ones), it might slow down. Keeping your windows up-to-date is also a part of your computer maintenance. Moreover, you might also face this issue if there is a new Windows update available. Follow the steps mentioned below to check for updates.
- Step 1: Go to Update and Security
- Step 2: Look for the option to check for updates and select it.
- Step 3: Install available updates.
3. No Direct Update from Windows 7 or Windows 8
Problem: This is yet another one of the most common Windows 10 issues that you may face. When you try to update your Windows 7 or Windows 8 directly to Windows 10, your PC might not allow it. You might notice that it shows that the update is harmful or incompatible, or the update might not appear at all. This leads to a failed attempt at updating the Windows on your PC.
Solution: This glitch can be quickly resolved in the following ways:
- Go to Control Panel and look for any latest Windows updates. If there are any updates available, update them and make sure your OS updates successfully. If you are not able to update, then go for Troubleshooting Windows Update.
- Media Creation Tool: If you are relying on GWX, then you might want to rethink it. You could get the update another way, and that is to visit this link and click on the Download tool now. Once the tool is saved, you can easily run it on the PC that you are willing to upgrade. If it didn’t work right when Windows 10 newly came in the market, try it again as it has been updated since then and might work out.
4. Too Many Notifications
Problem: The latest Windows 10 update comes with many notifications that you did not ask for. These notifications can be from apps and brands that you never signed up for. These unnecessary notifications can be irritating to look at and close every time you turn your PC on.
Solution: To turn off the unnecessary notifications, follow the simple steps given below:
- Step 1: Open the Notification Panel.
- Step 2: Go to Manage Notifications at the top, and select it.
- Step 3: If you are someone who is easily annoyed with all kinds of notifications, scroll down to Get Notifications from other Apps and Senders, and you can choose to turn all the notifications “OFF.”
- Step 4: If you only want to block notifications from specific senders or apps, you can scroll further down and turn “OFF” notifications of the apps/senders that you want to avoid.
5. Privacy Settings
Problem: Privacy has been a significant concern for most of us, and what if you get to know that your operating system is disclosing your private information way more than required? Sounds dangerous, right?
It has been among the typical problems with Windows 10 that many users point out. The upgrade seems to reveal more personal data of its users than they would like, but this issue can be easily fixed.
Solution: Here are some ways to change your privacy settings and avoid the problem:
- Go to the settings.
- Click on Privacy.
- You’ll see several sections on your left side. Go through all of them.
- Check the settings of each section.
- According to your needs, use toggle buttons and switch “ON” or “OFF”.
And that is all you need to do, and your privacy will be well insured.
6. Safe Mode Accessibility
Problem: It is important to access safe mode to resolve several problems like file corruption, driver issues, viruses , etc. It was easier to access the safe mode in previous Windows, but it’ll be a surprise to you that Windows 10 has a whole other system for that, which can be a little difficult to figure out. If you are shifting from Windows 7, then you should learn this new method, as hogging the F8 key until Windows starts a safe mode won’t work here.
Solution: Even though there are several ways that Windows 10 provides you with to kick start your safe mode, here are some of the safest and easiest ways: Follow the below-mentioned procedure, and you’ll access the safe mode in no time.
- Step 1: Go to the Power from the Start Menu.
- Step 2: Click on the Restart option while holding the Shift Key.
- Step 3: As soon as your device reopens, it’ll be in the Recovery Environment of the Window.
- Step 4: Then go to Troubleshoot, which will further show you an option for Advanced Settings.
- Step 5: Click on Advanced Settings and then select Startup Settings.
- Step 6: You’ll see an option to restart your PC again. Click on it.
- Step 7: Once your PC restarts this time, choose any of the numerical keys, and you’ll see the safe mode coming right up.
7. Search Bar
Problem: We are all very used to looking at the search bar in Start Screen or Start Menu, but the case seems to differ in this new upgrade of Windows 10. The search bar is supposedly observed in the taskbar, which is very problematic if you are used to pinning applications to your taskbar as it makes access to those apps easier and quicker.
Solution: The search bar can be kept hidden or turned into an icon as per your preference to keep your taskbar less chaotic. Here is how you can do this:
- Step 1: You’ll see a little Menu when you'll right-click on the Taskbar.
- Step 2: Go to the Search option in that menu.
- Step 3: You will find the three different options: Show search icon, show search box, and hidden. Choose any of the options from these three at your convenience.
8. Hibernate Option Unavailable
Problem : Windows used to take a little more time to restart after a complete shutdown. To avoid the same in the new version of Windows 10, developers have completely removed the hibernate option from the Power Options of the Start Menu. As a user, you have to re-allow this option to hibernate in Windows 10.
Solution: Although the feature is removed from the Start Menu, it can still be accessed through this simple method:
- Step 1: You have to open Power Options from the Start Menu and use Windows+R, which will open the run dialog box. Then you simply need to run the “powercfg.cpl” command, which is already typed in the box, which will allow you to enter power options.
- Step 2: Tap “Choose what the power buttons,” available in the left Panel.
- Step 3: You will be redirected to the new page. Once you are on the page, go to “Change settings that are currently unavailable.”
- Step 4: You’ll come across the option of Hibernate in the form of a Checkbox. Tick the checkbox.
- Step 5: Save all changes, and you are done.
Final Words
So, these are some common Windows 10 problems that several users encounter with Windows 10. There might be several more. They can be simply looked after if you search for them a little harder. None of the important options is removed from Windows 10; they are hidden somewhere and are easily accessible. Although some of the Windows 10 problems can hamper your experience, it will be better to figure them out promptly and fix them as soon as possible.
People are also reading:
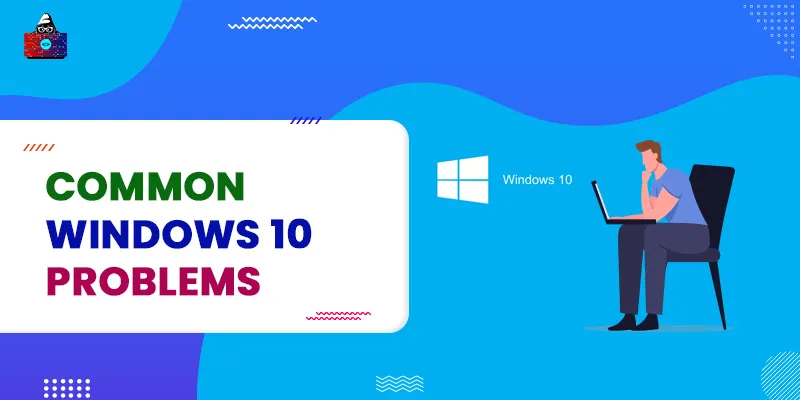

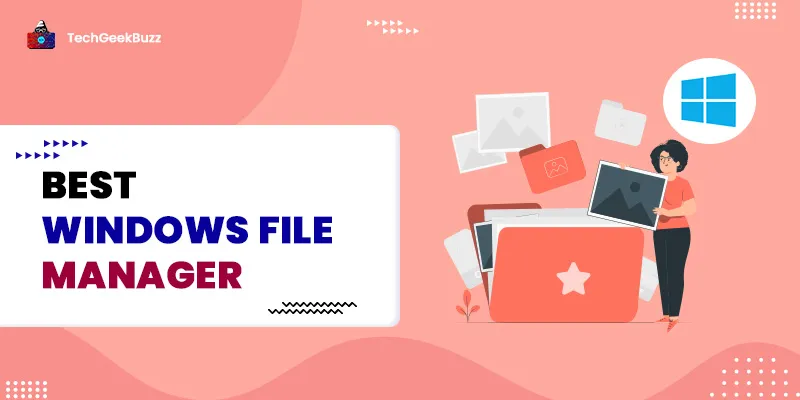
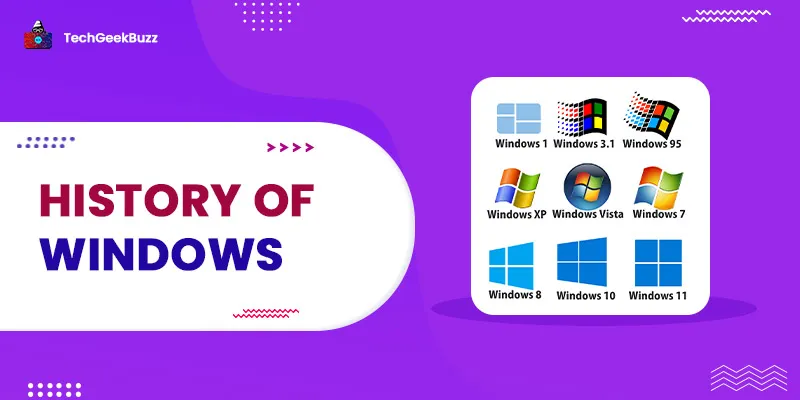
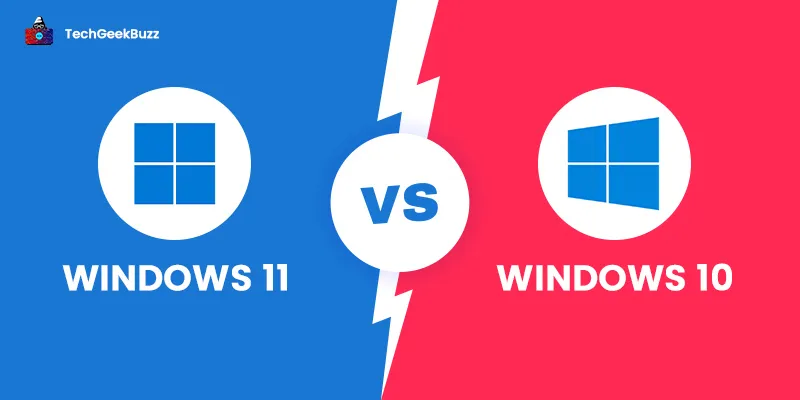
Leave a Comment on this Post