- How to Access Chrome Flags?
- How to Enable 14 Chrome Flags in Google Chrome?
- 1. Back-forward Cache
- 2. Enable Lazy Image loading
- 3. Enable LiteVideos
- 4. Enable Reader Mode
- 5. Enable Tab Search
- 6. Experimental QUIC Protocol
- 7. Force Dark Mode
- 8. GPU Rasterization
- 9. Heavy Ad Intervention
- 10. Parallel Downloading
- 11. Prevent Risky Downloads
- 12. Smooth Scrolling
- 13. Tab Hover Cards
- 14. Tab Hover Card Images
- Conclusion
Chrome Flags are the beta features of the Chrome browser. They are experimental and hence, are hidden. As these are not directly accessible, you have to utilize unfamiliar tricks to access the Chrome Flags, which is why many users aren’t aware of this feature of Chrome. Chrome Flags can aid you in various processes. For example, some of them can help you boost your browser’s speed and enhance user experience. There are specific flags for different uses. Here in this article, we have explained the 14 best Chrome flags which will help you optimize your Chrome experience better.
How to Access Chrome Flags?
Before we get into the different Chrome flags, here we have explained how to use them.
Note: Since these are experimental in nature, enabling the Chrome Flags might result in bugs or a drop in performance.
Use them at your own risk! You should be cautious of these adversities because they may lead to the loss of your data and other undesirable scenarios. Anyways, here are the two methods of accessing Chrome Flags:
- Searching for flags on the main flags page: Type “chrome://flags” in the address bar of Chrome and tap “Enter.” In the search bar located on the top of the page that opens, search for the Chrome flag you want to use.
- Using the direct URL for a flag: Copy and paste the direct URLs for the Chrome flags you want to use. In the next section, we have mentioned the direct URL for each Chrome Flag. All you need to do is copy and paste it into the search bar.
After accessing a Chrome Flag successfully, enable it and then relaunch the Chrome browser for the changes to take effect.
How to Enable 14 Chrome Flags in Google Chrome?
Now that you know the different ways and steps to access Chrome Flags, here are 14 different Chrome Flags you can enable to optimize your Chrome experience. We have also added the specific URLs and keywords needed for searching them on the main flags page. So, let’s start!
1. Back-forward Cache
Direct URL for this flag: chrome://flags/#back-forward-cache
Search Keywords: Back Forward Cache
If you are someone who frequently uses the backward and forward buttons on Chrome, enabling the Back-forward cache flag will let you navigate back and forth even without an internet connection. Therefore, the navigation is instant, and this flag helps in saving data.
2. Enable Lazy Image loading
Direct URL for this flag: chrome://flags/#enable-lazy-image-loading
Search Keywords: Lazy Image
The Lazy Loading Image Chrome flag helps optimize page loads, reduces latency, improves ad visibility, and at the same time, improves the performance by waiting to load images. When you click on a page, this flag stops all the images from loading at once. It only loads the images you want when you scroll near them, and by implementing this, you save a lot of data, and the page also loads faster.
3. Enable LiteVideos
Direct URL for this flag: chrome://flags/#enable-lite-video
Search Keywords: Litevideos
This Chrome flag helps you watch standard quality videos while also ensuring that the data usage is low. With this flag enabled, the videos are downloaded in SD quality before playing.
4. Enable Reader Mode
Direct URL for this flag: chrome://flags/#enable-reader-mode
Search Keywords: Reader Mode
For a perfect reading experience, you need to try this Chrome flag at least once. The Chrome flag is the Reader View version of Chrome. This feature removes ads and other clutter and distractions from the webpage, which makes it easier for reading. Enabling “Reader Mode” shows only the main content of a page along with the images and eliminates all other unnecessary things that may interrupt your reading experience, like ads and extra panels. To enable Reader Mode, all you need to do is open the Chrome browser and type "chrome://flags" in the address bar and search for "Reader Mode."
5. Enable Tab Search
Direct URL for this flag: chrome://flags/#enable-tab-search
Search Keywords: tab search
If you work with multiple tabs at once, then this is a very helpful feature for you. As soon as you enable the tab search flag, you will find a button on the top right corner of the Chrome browser to the immediate left of the minimize option, which you can use to search for a tab among your other opened tabs. This Chrome flag will save you the effort of checking various tabs to find the one you are looking for. You just have to type the keywords, and the required tab will show up.
6. Experimental QUIC Protocol
Direct URL for this flag: chrome://flags/#enable-quic
Search Keywords: QUIC
This flag implements the QUIC (Quick UDP Internet Connection) protocol, a new experimental protocol that is similar to UDP and TCP . QUIC is claimed to be safer and faster than its contemporaries. This protocol creates a single connection in place of multiple connections and hence, decreases the connection time.
7. Force Dark Mode
Direct URL for this flag: chrome://flags/#enable-force-dark
Search Keywords: Dark Mode
The dark mode is a common feature in various applications. You can use the same on Chrome using the “Force Dark Mode” Flag. Dark mode contributes to less eye strain when you are in a dark background while browsing, and it also makes reading easier because the text and buttons are of lighter color.
8. GPU Rasterization
Direct URL for this flag: chrome://flags/#enable-gpu-rasterization
Search Keywords: GPU Rasterization
If you have a dedicated GPU in your device, this Chrome flag makes the GPU complete rasterization instead of your device’s default CPU power settings. Rasterization refers to the process of creating images or web content pixel-by-pixel to display on your PC. Rasterization, when executed by a GPU instead of a CPU, uses a very low frame generation speed like 5 ms/frame and subsequently increases Chrome speed significantly.
9. Heavy Ad Intervention
Direct URL for this flag: chrome://flags/#enable-heavy-ad-intervention
Search Keywords: Heavy Ad
Although Chrome provides you with an option to block the ads that interrupt your browsing or are unsafe, you can still enable the Heavy Ad Intervention. The main function of this flag is that it doesn’t let the browser load heavy ads that contain videos or GIFs or use a lot of data. Hence, you save a lot of data by removing these ads.
10. Parallel Downloading
Direct URL for this flag: chrome://flags/#enable-parallel-downloading
Search Keywords: Parallel Downloading
This Chrome flag can be useful to speed up downloading by using multiple connections to the download source. The “Parallel downloading” Chrome Flag is very similar to that of a download manager.
11. Prevent Risky Downloads
Direct URL for this flag: chrome://flags/#treat-unsafe-downloads-as-active-content
Search Keywords: Risky Downloads
Enabling the “Prevent Risky Downloads” flag adds an extra security protocol to your browser that prevents downloading files from insecure or spammy sites. This feature protects your device from downloading viruses or malware. However, if you feel that this Chrome Flag is interrupting the normal working of the browser, you can disable this flag at any time.
12. Smooth Scrolling
Direct URL for this flag: chrome://flags/#smooth-scrolling
Search Keywords: Smooth Scrolling
If you wish to improve the readability of your browser, you should enable this flag. Instead of the stuttered scrolling, this flag will make the scrolling fast and smooth, making it easy to skim through the content rapidly.
13. Tab Hover Cards
Direct URL for this flag: chrome://flags/#tab-hover-cards
Search Keywords: hover cards
After enabling this flag, you can get to know a tab’s information, such as its URL and main title, just by hovering the cursor on it. If you are the one who opens many tabs simultaneously, then this flag is for you. With the Tab Hover Cards flag, you don’t have to click on every tab to see which website it is.
14. Tab Hover Card Images
Direct URL for this flag: chrome://flags/#tab-hover-card-images
Search Keywords: Hover Card Images
While the Tab Hover Cards flag lets you see a tab’s information by hovering over that tab, the “Tab Hover Card Images” flag shows you an image of the page along with its information when you hover over the tab. The displayed picture is of that portion of the website that you were on when you last visited that website.
Conclusion
Using the Chrome flags adds interesting features and functions to your browser. However, some flags might not be compatible or might affect the working of your device. In case you find bugs, you may also end up losing all your data. In the situations where you find any drop in performance while you have enabled one or more Chrome flags, then you should immediately disable them. To disable the Chrome flags, go to the main flags page, “chrome://flags,” and there, you can see the enabled flags at the moment on the top of the page. You can disable flags from here. Here we explained how to enable these 14 Chrome Flags to optimize your Chrome experience. If you want to explore the additional features on Chrome for a better browsing experience, then these Chrome Flags are a must-try.
People are also reading:
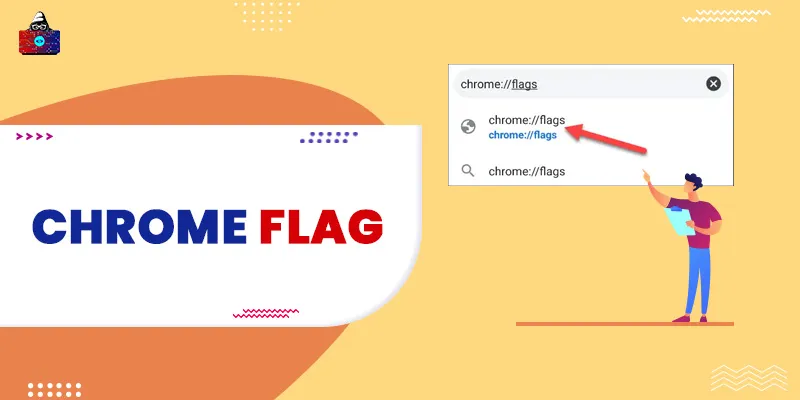

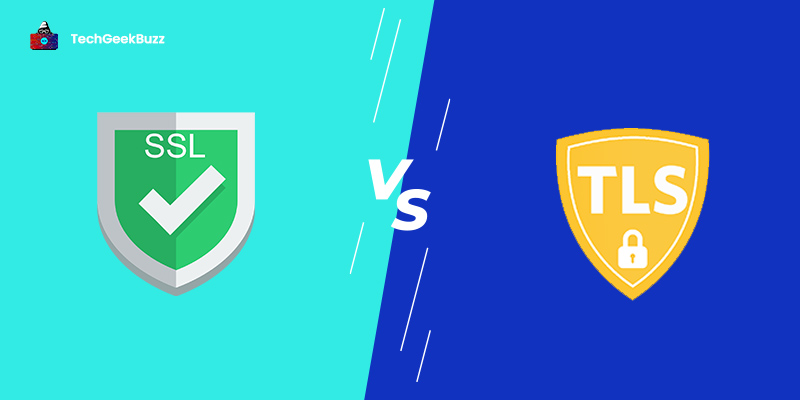
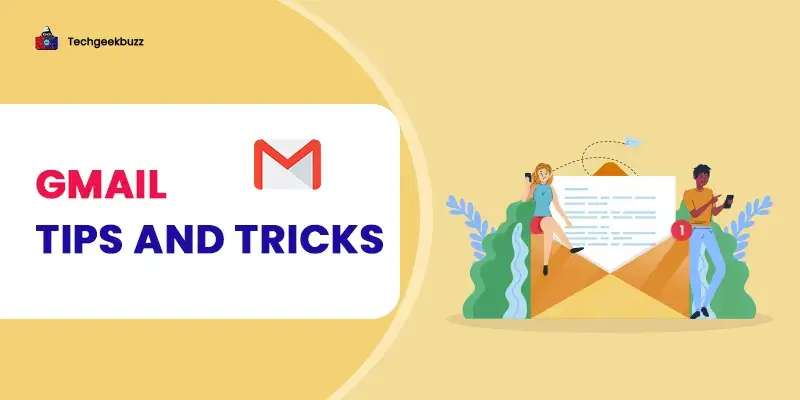
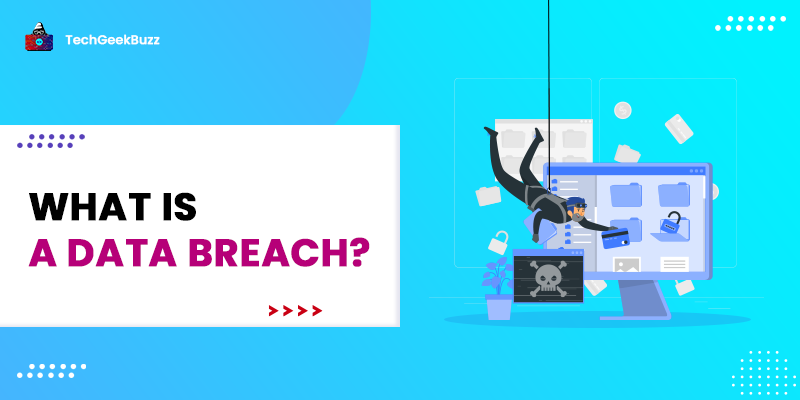
Leave a Comment on this Post