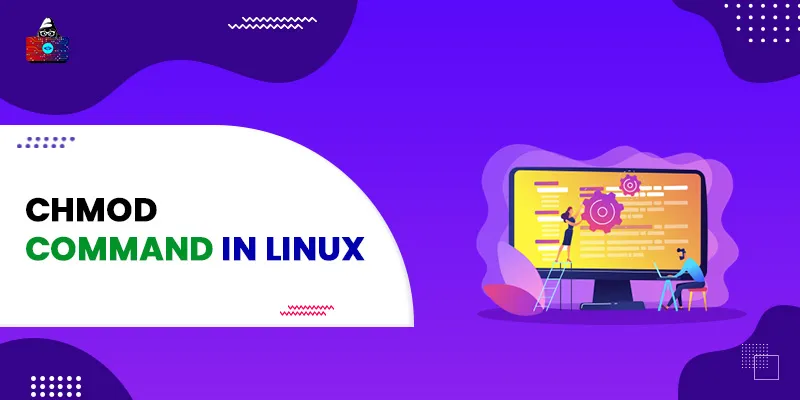Access modes of files and directories is a helpful feature that restricts the users to allow only specified operations on the files. A file can be accessed with different modes by different users. The chmod command in Linux helps us to set the access modes of files and directories. In this article, we will discuss various options and examples of the chmod command.
chmod Command in Linux
The chmod command is used to modify the access mode of a file in Unix-like and Linux operating systems. Change mode is abbreviated in the name. The syntax is:
chmod [reference][operator][mode] file...
Options and Examples of chmod command
+rwx : This is used to add permissions on files and directories
-rwx : This is used to remove permissions from files and directories.
+x : This is used to set executable permissions.
-wxr : This is used to remove write, read, and executable permissions.
—version
This option is used to display information about the version of the command
-c, —changes
This option is identical to verbose, except it reports whether or not a change has been made.
-f, —silent, —quiet
It is used to silence or suppress the error messages and warnings.
-v, —verbose
This option displays a diagnostic for each file that is handled.
—no-preserve-root
This option prevents the backslash sign ('/') from being treated (the default).
—preserve-root
If this option is used, the recursive operation on backslash ('/') will fail.
—reference=RFILE
It specifies the RFILE's mode instead of the MODE settings.
-R, —recursive
This option is used to recursively alter files and directories.
—help
This option displays the help manual, which includes a brief overview of how to use this command and its options.
Mapping permissions to numeric digits
0: ---
1: --x
2: -w-
3: -wx
4: r-
5: r-x
6: rw-
7: rwx
Conclusion
In this article, we went through the chmod command in Linux, which is used to change the access modes of the files. It provides options like recursive alteration of files, displays diagnostic for files, notify the change, etc.
People are also reading: